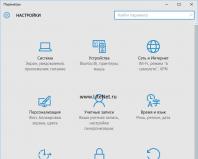Специализированный принтер для вывода на печать чертежей. Принтеры специального назначения
Моисеева Н.Ф. учитель информатики МОУ гимназии № 1
Устройство компьютера
Кто писал программы для первой модели компьютера?
Леонардо да Винчи;
Ада Августа Лавлейс;
Конрад Цузе;
Чарльз Беббидж;
2. Архитектура ЭВМ - это:
описание деталей технического и физического устройства компьютера
описание набора устройств ввода-вывода
описание программного обеспечения необходимого для работы ЭВМ
описание структуры и функций ЭВМ на уровне, достаточном для понимания
принципов работы и системы команд ЭВМ
3. ПЗУ - это память, в которой:
храниться исполняемая в данный момент времени программа и данные, с которыми она непосредственно работает
храниться информация, присутствие которой постоянно необходимо в компьютере
храниться информация, независимо от того работает ЭВМ или нет
хранятся программы, предназначенные для обеспечения диалога пользователя с ЭВМ
Что такое КЕШ - память?
память, в которой обрабатывается одна программа в данный момент времени
память, предназначенная для долговременного хранения информации, независимо от того работает ЭВМ или нет
это сверхоперативная память, в которой храниться наиболее часто используемые участки оперативной памяти
память, в которой хранятся системные файлы операционной системы
Что такое сканер?
устройство ввода графической информации с прозрачного или непрозрачного листового материала
устройство для печати документов
устройство для чтения компакт-дисков
устройство для связи с удаленным компьютером
Какое время хранится информация в оперативной памяти?
час
до момента выключения компьютера
день
месяц
Что такое драйвер?
средство обеспечения пользовательского интерфейса
программа, отвечающая за взаимодействие с конкретным устройством ПК
графический редактор
средство для просмотра Web-документов
Отметьте основные параметры процессоров.
рабочее напряжение
разрядность
размер кэш-памяти
рабочая тактовая частота
адресная шина
Для чего предназначена клавиша Shift?
для ввода данных
для переключения регистра
для отмены ввода
для удаления данных
Какие типы принтеров, классифицирующиеся по принципу действия, существуют?
Монохромные
Матричные
Струйные
Лазерные
Светодиодные
Цветные
11.Специализированный принтер для вывода на печать чертежей:
Лазерный принтер
Плоттер
Струйный принтер
Матричный принтер
12. К устройствам ввода информации относятся:
мышь клавиатура
жесткий диск системный блок
монитор сканер
модем принтер
микрофон акустические колонки
веб-камера
13. Выберите список, содержащий только устройства вывода для компьютера:
сканер, плоттер, дисплей
сканер, принтер, дисплей
принтер, дисплей, мышь
плоттер, принтер, дисплей
14. Персональный компьютер служит для:
Сбора информации
Обработки информации
Ввода информации
Хранения информации
15. Клавиатура служит для:
Набора текста
Как подставка под кисти рук
Ввода команд
Ввода дисков
16. В системном блоке находятся :
Жесткий диск
Клавиатура
Процессор
17. Адаптер - это:
программа, необходимая для подключения к компьютеру устройства ввода-вывода
специальный блок, через который осуществляется подключение периферийного устройства к магистрали
программа, переводящая языки программирования в машинные коды
кабель, состоящий из множества проводов
18. Назначение процессора:
обрабатывать одну программу в данный момент времени
управлять ходом вычислительного процесса и выполнять арифметические и логические действия
осуществлять подключение периферийных устройств к магистрали
руководить работой вычислительной машины с помощью электрических импульсов
Порт с высокой производительностью (до 12 Мбайт/с), при подключению к которому не требуется выключать оборудование перед стыковкой и к которому могут подключаться многие модели современной периферийного оборудования -
Типа специализированных принтеров : принтеры для портативных компьютеров и принтеры большого формата (плоттеры).
Принтеры для портативных компьютеров должны удовлетворять требованиям: низкое энергопотребление (работа от батареи), Малые размеры (компактный) и масса (легкий), устойчивость к вибрации и ударам, простота в обслуживании и надежность .
Принтеры большого формата, применяются для печати чертежей, схем, плакатов. Они рассчитаны на работу с носителями больших форматов. Подобные устройства часто называют плоттерами. Такие принтеры можно разделить на две группы : Перьевые принтеры, их обычно называют плоттерами или графопостроителями. Графопостроители в основе работы лежит не печать , а рисование на листе. Изначально использовались для регистрации различных процессов в ходе научных исследований. Специальная каретка перемещалась в двух направлениях по листу бумаги под управлением усилителей, обрабатывавших исследуемый сигнал оставляя собой след при помощи специального пера и чернил. Позднее вместо перьев и чернил стали применять специальные фломастеры, однако название "перо" сохранилось. После появления вычислительной техники графопостроители стали использоваться для вывода различной графической информации, например чертежей или результатов расчетов. Для качественного построения линий, не являющихся горизонтальными или вертикальными, требуются точные системы позиционирования и управления.
Струйные плоттеры
Принтеры большого формата называют плоттерами . По конструкции и принципу действия они практически не отличаются от обычных струйных принтеров. В них применяются те же технологии и способы печати. Основное отличие - крупный формат носителей, с которым они способны работать. Большинство моделей успешно справляются с печатью на форматах от A3 до А0 и даже больших.
Печатающая головка и система позиционирования дают возможность печатать с разрешением 1200x600 dpi, при этом отчетливо воспроизводятся линии толщиной до 0,05 мм. Вывод точек осуществляется с точностью +0,2% (0,38 мм), наилучшие результаты, по данным производителя, достигаются при температуре воздуха 23°С и относительной влажности 50-60%.
Для удобства принтеры оснащены устройством подачи рулонной бумаги и корзиной для готовых распечаток.
Также возможны расширяющие модули: дополнительный процессор, ОЗУ до 160Мб, поддержка системы AutoCAD.
Интерфейсы для подключения принтеров . В современных принтерах используются несколько разновидностей интерфейсов для подключения к ПК. Это могут быть параллельный, последовательный интерфейс, шина USB, FireWire 1394 , инфракрасный порт (IrDA), Bluetooth., LAN .
Принт-сервер
Принт-сервер - программа , обслуживающая разделяемые принтеры: следящая за их состоянием и выбирающая для них задания из соответствующих очередей.
Каждый принт-сервер NetWare 3.x может обслуживать до 16 принтеров, обслуживая очереди печати до 8 файл-серверов. Его экран отображает информацию о состоянии принтеров.
Принт-сервер может загружаться на файл-сервере или на выделенной рабочей станции. Разделение принт-сервера и файл-сервера снижает загрузку и повышает защиту последнего.
Аппаратный принт-сервер представляет собой специализированный микроконтроллер , имеющий сетевой адаптер и несколько LPT- и COM -портов, программное обеспечение которого загружено в энергонезависимую память .
Для запуска этого устройства его необходимо подключить к локальной сети, присоединить к нему принтеры (или плоттеры). Далее на любой рабочей станции, зарегистрировавшись в сети с правами супервизора.
Принт-сервер - это сетевой адаптер , позволяющий подключать принтер к локальной сети, производить настройки доступа к серверу печати (к принтеру).
Контрольные вопросы.
1. На какие технологии делятся принтеры по технологии нанесения изображения?
2. Какие интерфейсы подключения поддерживают принтеры?
3. Их каких частей состоит матричный принтер?
4. В каких режимах могут работать матричные принтеры?
5. Какие основные характеристики используют для выбора принтера?
6. Какой принцип используется в струйных принтерах?
7. Для чего используется буферная память в принтерах?
8. Какие технологии струйной печати используются в принтерах?
9. В какой технологии печати используются пузырьки пара, образующиеся от нагревания чернил?
10. Дайте определение понятия сопло.
11. В каких принтерах печать осуществляется в два этапа?
12. Какие устройства содержит устройство печатающего блока в лазерных принтерах?
13. Какие отличия между лазерным принтером и LED принтером?
14. Какое отличие между струйным принтером и твердокрасочным принтером?
15. Какие принтеры применяются для печати высокого качества и точной цветопередачи? (Свой ответ аргументировать)
16. В чем отличие принтеров специального назначения от "обычных" принтеров?
Тема Устройства ввода
Аннотация: Человек взаимодействует с информационными системами главным образом через устройства ввода. Прогресс в области информационных технологий достигается не только благодаря возрастающей скорости процессоров и емкости запоминающих устройств, но также за счет совершенствования устройств ввода данных.
Ключевые слова: компьютер, legacy, фотодиод, графический планшет, акселерометр, гироскоп, double click, DIN, ATX, графическая карта, EGA, whiteboarding, jabber, оптический сенсоры, энкодер
Устройства ввода информации - это периферийные устройства, предназначенные для сбора информации, преобразования ее в цифровой вид, передачи информации в компьютер .
Клавиатура
Клавиатура - одно из важнейших устройств компьютера, используемое для ввода в систему команд и данных.
Увеличить изображение
Основные типы клавиатур:
· 83 -клавишная клавиатура PC и XT;
· 84-клавишная клавиатура AT;
· 101 -клавишная расширенная клавиатура;
· 104-клавишная расширенная клавиатура Windows.
104-клавишная клавиатура
Клавиатура, подобная 101-клавишной, которая выросла до 104-клавишной. У такой клавиатуры есть дополнительные клавиши: левая и правая Windows-клавиша и клавиша

Режим USB Legacy
Набор микросхем системной платы и драйверы ROM BIOS позволяют использовать клавиатуру USB вне среды пользовательского графического интерфейса (GUI) Windows. Режим USB Legacy дает возможность использовать клавиатуру USB в среде MS DOS, для конфигурирования системной BIOS, при использовании командной строки во время работы в Windows или же при первой установке Windows в системе.
Печать файлов - неотъемлемая и одна из наиболее важных операций при работе с чертежами. В ABViewer для печати чертежей используются два принципиально разных инструмента: Предварительный просмотр , который использует настройки из параметров листа и Печать на нескольких листах , настройка печати которого базируется на использовании габаритных размеров чертежа. В зависимости от формата файла (*.pdf, *.dwg, *.bmp и пр.) и способа его подготовки к печати и выбирается наиболее подходящий инструмент.
▪ Печать в предварительном просмотре
▪ Печать на нескольких листах
▪ Печать части чертежа
▪ Пакетная печать (печать группы файлов на разных устройствах вывода)
Печать в предварительном просмотре
Инструмент Предварительный просмотр удобно использовать для печати файлов, в которых есть понятие листа, например, для печати DWG, DXF или PDF файлов. Подготовка чертежей к печати в DWG и DXF файлах выполняется, как правило, на дополнительных листах, для которых предварительно настраиваются параметры вывода на печать, но также чертежи могут быть оформлены непосредственно в области Model .
Рассмотрим подготовку чертежей к печати на дополнительных листах с использованием настроек диалогового окна Параметры листа :
1. На модели в масштабе 1:1 (или любом другом) вычерчиваются все необходимые чертежи.
2. Создается новый лист. По умолчанию при создании листа на него добавляется видовой экран с изображением всех элементов, расположенных в области Model .
3. Выбирается видовой экран нажатием левой кнопкой мыши на его границе и удаляется. После чего в рабочем окне программы отобразиться пустой лист белого цвета.
4. Вычерчивается рамка со штампом нужного размера. На следующем изображении демонстрируется добавление рамки формата А3. Видно, что рамка превышает размеры белой области, которая соответствует размерам выбранного для печати листа.
5. Из контекстного меню дополнительного листа выбирается команда Редактировать параметры листа .
6. В появившемся диалоговом окне настраиваются параметры печати текущего листа.
Поскольку в рассматриваемом примере подготавливается чертеж на листе формата А3, в секции Принтер/плоттер следует выбрать размер бумаги А3. Если нажать кнопку [Применить] можно увидеть, как в рабочем окне программы изменяться размеры белой области.
Вторыми по важности настройками являются параметры Область печати и Масштаб печати . Важно помнить, что на печать выводиться только то, что попало в область листа белого цвета. То, что выходит за ее границы и находится на сером фоне распечатано не будет. Поэтому важно правильно настроить масштаб вывода чертежа на лист выбранного формата.
7. Затем добавляется видовой экран, в котором показывается необходимый чертеж из области Model . Чтобы границы видового экрана не выводились на печать, его следует поместить на выключенный слой.
8. После настройки параметров листа на вкладке Вывод выбирается команда Предварительный просмотр . В открывшемся окне Предварительный просмотр выбирается устройство вывода, остальные параметры принимаются из параметров листа, которые были настроены ранее. На следующем изображении видно, что после выбора принтера изображение немного сместилось вниз. Это произошло из-за того, что отличаются размеры непечатаемой области принтера None и Microsoft XPS Document Writer .
9. Для решения подобной проблемы в окне Предварительный просмотр на вкладке Параметры листа задается смещение чертежа по X и по Y
Печать на нескольких листах
В ABViewer предусмотрена возможность печати чертежей на нескольких листах для последующей их склейки в одно полотно. Данный функционал удобен, когда срочно требуется распечатать чертеж большого формата, а в наличии имеется только стандартный принтер формата А4.
Для печати на нескольких листах используется инструмент Печать на нескольких листах . Печать «мозаикой» позволяет выводить изображение на любое количество страниц различного формата с требуемым масштабом. Например, большие изображения (А0, А1 и т.п.) могут быть разбиты на множество меньших страниц для последующей склейки в единое полотно. Любой элемент «мозаики» можно распечатать независимо от других. Таким образом, если одна страница окажется поврежденной (например, из-за проблем с принтером), Вы сможете повторно распечатать только эту страницу.
Печать части чертежа
Иногда требуется распечатать не весь чертеж, а какую-то конкретную его часть. Если оформление чертежей в рамки со штампом выполнялось в области Model, Например, если в области Model оформлены Очень часто наши клиенты оформляют все чертежи в области Model и не используют для этой цели дополнительные листы. В результате возникает вопрос, как в ABViewer выполнить печать одного оформленного чертежа из области Model ? Есть два способа, которые позволяют распечатать указанную на чертеже область:
Если в области Model расположено несколько оформленных в рамки чертежей, возникает вопрос, как в ABViewer выполнить печать одного оформленного чертежа?
Способ №1
Инструментом Фрагмент на чертеже указывается прямоугольная область для печати. Затем выбирается команда Печать на нескольких листах и в открывшемся диалоговом настраиваются параметры печати: принтер, формат, ориентация бумаги, масштаб чертежа и др. Такой способ позволяет выполнить печать выделенной области как на одном, так и на нескольких листах в заданном масштабе. На изображении демонстрируется печать
Способ №2
При печати в предварительном просмотре область печати указывается непосредственно в диалоговом окне Предварительный просмотр . По умолчанию на печать выводится все, что есть в чертеже. Для того, чтобы указать только часть чертежа используется режим Рамка .
Печать части чертежа в предварительном просмотре всегда выполняется на одном листе выбранного формата. Поэтому, если размеры чертежа превышают размеры бумаги выбранного формата, то чертеж будет напечатан не полностью. Также, следует обращать внимание на масштаб, в котором выполнена рамка чертежа, чтобы правильно задать масштаб чертежа при настройке печати.
Пакетная печать
Команда Групповая печать позволяет вывести на печать множество файлов с возможностью выбора для печати конкретных листов. Для каждого листа задается устройство вывода, формат бумаги и другие параметры печати. Это позволяет распечатывать чертежи на разных устройствах вывода. Например, листы формата А1 можно отправить на плоттер, а листы формата А4 распечатать на стандартном принтере А4. Чтобы установить одинаковые параметры печати для всех листов формата А3 (или любого другого), используются правила печати . Также, правила печати позволяют отбирать файлы по формату.
Печать чертежа – это, как правило, заключительный этап его разработки. Конечно, после распечатки в чертеж могут вноситься изменения (порой довольно существенные), но, все же, распечатка чертежа представляет собой определенное логическое завершение какой-то стадии работы над проектируемым изделием. Поэтому даже для начинающего пользователя AutoCAD очень важно овладеть базовыми навыками вывода чертежей на печать. В ранних версиях AutoCAD вывод чертежей на печать, особенно на таких профессиональных устройствах печати, как графопостроители, или плоттеры, представлял собой подчас достаточно нетривиальную задачу. Пользователи сталкивались как с трудностями при подключении таких устройств печати к ПК, так и с трудностями при настройке параметров AutoCAD для соственно печати.
В рассматриваемой версии AutoCAD задача печати на любом устройстве значительно упростилась. Конечно, распечатку чертежа все еще нельзя назвать столь же простой, как и печать документа из текстового процессора, но все же она вполне по плечу начинающему пользователю с начальным уровнем подготовки.
Если вы разобрались с методами настройки компоновок и в вашем распоряжении имеются нужные устройства печати, изучение этой главы не будет представлять для вас особых трудностей. Но даже в том случае, если вы пока еще не освоились с компоновками и (или) ваш ПК не подключен ни к каким устройствам печати, все равно постарайтесь выполнить приведенные в этой главе инструкции, насколько это будет возможно – это поможет вам значительно облегчить освоение соответствующих приемов в будущем.
В этой главе мы рассмотрим три варианта печати чертежей на примере трех подготовленных в главах 11 и 13 чертежей.
* Печать листа Модель чертежа Work111.dwg без использования компоновок на имеющемся принтере с подгонкой чертежа к размерам листа.
* Печать листа компоновки Лист1 чертежа Work131.dwg. Лист компоновки будет распечатан в масштабе 1:1, а сам распечатанный чертеж будет иметь масштаб 1:10.
* Печать листа компоновки Формат A3 чертежа Work132.dwg. Лист компоновки будет распечатан в масштабе 1:1, а сам распечатанный чертеж будет иметь масштаб 1:25.
Кроме того, в конце главы мы слегка затронем тему вывод чертежей в файл и создания электронных чертежей в формате PDF. Это позволит вам, даже не имея в распоряжении принтера, создать электронную версию печатного листа, а затем распечатать ее на другом ПК, к которому подключено соответствующее устройство печати.
В целом процесс печати чертежей в AutoCAD осуществляется в следующей последовательности.
1. Подготовка листа файла чертежа, который будет выводиться на печать.
- 2. Выбор печатающего устройства.
- 3. Определение ширины линий объектов чертежа.
- 4. Определение части чертежа, которая должна выводиться на печать.
- 5. Выбор формата бумаги.
- 6. Выбор масштаба, ориентации и расположения чертежа на листе.
Все эти операции можно объединить, создав набор параметров страницы и назначив его соответствующему листу. Именно так мы и поступали в предыдущей главе. Те операции, которые были пропущены (например, настройка ширина линий объектов чертежа), можно выполнить позднее, модифицировав уже имеющийся набор параметров страницы. С другой стороны, при разовой черновой распечатке чертежа, можно не создавать именованный набор параметров страницы, а просто отправить чертеж на печать с нужными параметрами.
Одна из особенностей ArchiCAD – наличие в проекте не только графи ческой, но и текстовой документации: списков, отчетов, сценариев, описаний объектов, смет и т. п. Поэтому распечатать документацию в ArchiCAD можно в двух вариантах. Во-первых, в любой момент времени можно получить твердую копию имеющегося изображения из любого окна проекта, включая печать текстовой документации. Во-вторых, можно скомпоновать из любых изображений необходимые чертежи установленного стандарта с последующей их распечаткой.
Для вывода информации предназначены две команды: File > Plot (Файл > Вывести на плоттер) – для вывода на плоттер и File > Print (Файл > Распечатать) – для распечатки на принтере. Рассмотрим эти команды подробнее.
Вывод на плоттер
Команда File > Plot (Файл > Вывести на плоттер) открывает окно настройки параметров вывода документа на плоттер (рис. 10.1).
В данном окне расположены следующие элементы управления:
Информационное поле Plotter (Плоттер) – отображает текущее устройство вывода;
ПРИМЕЧАНИЕ
Устройством может быть и реальный, подключенный к компьютеру или находящийся в локальной сети плоттер с установленным драйвером, и виртуальные устройства, наличие которых зависит от установленных на компьютере программ.
Кнопка Plot Setup (Настройка вывода) – использование данной кнопки эквивалентно выполнению команды File > Plot Setup (Файл >
Настройки вывода), открывающей окно с элементами управления выбором устройства вывода и настройками параметров вывода, зависящими от выбранного плоттера;
Переключатель Destination (Направление) – позволяет выбрать направление вывода информации;
Рис. 10.1. Окно настройки параметров вывода на плоттер
Переключатель Scale (Масштаб) – предназначен для управления размерами выводимого изображения;
Открывающийся список Text & Markers (Текст и маркеры) – доступен при выборе масштаба, не совпадающего с собственным масштабом выводимого документа, в этом случае можно выбрать масштаб отображения текстовой информации и маркеров:
¦ Resize to Plotting Scale (Масштабировать) – надписи и маркеры будут масштабированы в соответствии с выбранным масштабом изображения;
¦ Fix Size (Не масштабировать) – размеры надписей и маркеров останутся такими, какими они были установлены при создании;
Флажок Plot Grid (Вывести сетку) – выводит сетку ArchiCAD;
Флажок Hairline (Тонкие линии) – все линии чертежа будут выведены самыми тонкими линиями, на которые способен выбранный плоттер;
Открывающийся список Plot with (Цветовая схема) – позволяет управлять цветом печати;
Поле со счетчиком Copies (Копии) – здесь указывается количество копий выводимого изображения.
Настройка плоттера
Выполнение команды File > Plot Setup (Файл > Настройки вывода) или нажатие кнопки Plot Setup (Настройки вывода) окна настройки параметров вывода документа откроет окно настройки параметров плоттера (рис. 10.2).

Рис. 10.2. Элементы управления настройками параметров плоттера
В левом верхнем углу данного окна расположены открывающиеся списки, предназначенные для выбора производителей плоттеров и моделей плоттеров.
Выбрать носитель и расположение на нем выводимого изображения можно с помощью элементов управления, расположенных в области Paper (Бумага). Эти параметры позволяют выбирать поля и формат носителя бумаги. Изменять их обычно не нужно, и выбираемые значения не должны противоречить настройкам, выполненным с помощью панели управления плоттера. Кнопка Revert to factory defaults (Восстановить заводские установки) отменяет внесенные в настройки параметров изменения и возвращает заводские установки.
Вывод на принтер
С помощью команды File > Print (Файл > Печать) или комбинации клавиш Ctrl+P открывается окно настройки параметров распечатки документа (рис. 10.3).

Рис. 10.3. Окно настройки параметров печати
В данном окне расположены элементы управления печатью. Смысл их достаточно понятен и при необходимости может быть уточнен в справочной системе программы. Упомянем только некоторые из них:
Флажок Black and White (Черно-белая печать) – позволяет печатать цветные элементы следующим образом:
¦ все цветные линии будут черными, все белые – белыми;
¦ все цветные линии штриховки будут черными, все белые линии – белыми, заливка будет отпечатана серым цветом;
¦ связанные виды, зоны и рисунки будут распечатаны в градациях серого цвета;
Флажок Dithering (Размывание) – уменьшает количество выводимых цветов при печати полноцветных изображений;
Флажок Header / Footer (Заголовок / Подпись) – печать заголовка (подписи) выводимого изображения.

Рис. 10.4. Окно Header / Footer (Заголовок / Подпись)
Содержимое строки, выводимой в качестве заголовка или подрисуночной подписи, определяется элементами управления области Content (Содержимое). Их назначение достаточно очевидно из названий, поэтому не будем на этом останавливаться подробно. Пользователь может самостоятельно изучить эту информацию в справочной системе программы.
Настройка принтера
Окно настройки параметров страницы (рис. 10.5) можно вызвать одним из следующих способов:
Нажать кнопку Page Setup (Настройки страницы) окна настройки параметров печати документа;
Выполнить команду File > Page Setup (Файл > Настройки страницы);
Нажать комбинацию клавиш Ctrl+Shift+P.

Рис. 10.5. Окно настройки параметров страницы
В данном окне расположен стандартный набор элементов управления печатью. Сделав свои назначения, нажмите кнопку OК и выполните печать на указанном принтере.
Оформление документации
Концепция подготовки документации в ArchiCAD базируется на понятии Layout Book (Книга чертежей). Под этим термином понимается совокупность листов чертежа (Layout), на которых пользователь может размещать виды проекта. Лист чертежа связан с шаблоном (Master) – объектом, определяющим параметры листа. Шаблон может включать графические и текстовые объекты, которые будут отображаться на всех листах, связанных с этим шаблоном. Листы чертежей можно группировать в подмножества (Subset), аналогичные папкам, то есть создавать собственную структуру проектной документации.
Используя эти абстрактные понятия, можно создать разнообразные схемы оформления чертежной документации. Мы ограничимся оформлением чертежей в соответствии с российскими стандартами, для чего придадим абстрактным понятиям необходимую конкретику.
Под книгой чертежей будем понимать совокупность графической документации проекта. Каждый чертеж разместим на листе соответствующего формата. В соответствии с принятым решением составим следующий план оформления документации.
1. Создание и настройка книги чертежей.
2. Создание и настройка шаблонов листов чертежей (форматов).
3. Формирование документации (размещение видов на соответствующих форматных листах).
4. Вывод документации.
Создание и настройка книги чертежей
В главе 2 упоминалось о том, что палитра Navigator (Навигатор) позволяет просматривать структуру проекта с помощью вариантов просмотра – карт. Для создания и просмотра иерархической структуры документации проекта предназначена карта Layout Book (Книга чертежей), для активации которой необходимо нажать кнопку
расположенную на панели инструментов навигатора, – на панели навигатора появится структура чертежей документации.
Структура чертежей начинается с корневой папки, которой является книга чертежей, носящая наименование, совпадающее с названием проекта. Дальнейшее расположение элементов структуры зависит от ее типа, который выбирается с помощью кнопки, расположенной под панелью навигатора.
Существует два следующих типа расположения элементов структуры.
Tree by subset (По подмножествам) – при выборе этого типа отображается создаваемая пользователем структура папок, в которые помещаются листы чертежей, в свою очередь являющиеся папками для размещенных на них видов (рис. 10.6, а). Последняя папка структуры – Masters (Шаблоны) содержит листы шаблонов чертежей.
Tree by master (По шаблонам) – основу структуры составляют листы шаблонов, которые являются папками для связанных с ними листов чертежей (рис. 10.6, б ).


Рис. 10.6. Варианты структуры книги чертежей
Для работы с создаваемой или имеющейся структурой используется контекстное меню, вызываемое щелчком правой кнопкой мыши на элементе структуры. Однако можно использовать следующие кнопки, расположенные под рабочим полем структуры чертежей:
Settings (Параметры) – вызывает окно настройки параметров выбранного элемента структуры;
New Layout (Создать лист) – создает новый лист чертежа;
New Master Layout (Создать шаблон) – создает новый шаблон;
New Subset (Создать подмножество) – создает подмножество чертежей (новая папка в структуре документации проекта);
Update (Обновить) – обновляет изображение выбранного чертежа.
Состав элементов управления, расположенных под рассмотренными кнопками, зависит от выбранного объекта и предназначен для управления их свойствами.
Окно настройки параметров книги чертежей (рис. 10.7) можно вызвать одним из следующих способов:
Командой Book Settings (Параметры книги чертежей) контекстного меню корневой папки;
Нажатием кнопки Settings (Параметры), расположенной в нижней части окна навигатора, при выделенной корневой папке структуры чертежей;
Нажатием кнопки
при выделенной корневой папке структуры чертежей.

Рис. 10.7. Окно настройки параметров книги чертежей
Единственная задача настройки книги чертежей – установка нумерации ее объектов. Эта задача решается использованием следующих элементов управления:
Переключателя выбора структуры нумерации чертежей, который можно установить в два положения:
¦ Use Hierarchy (Tree View by Subset) (Использовать иерархию с подмножествами чертежей) – в этом положении нумеруются созданные подмножества, а их номера включаются в номера расположенных в них чертежей;
Use Flat Layout Order (Использовать обычный порядок чертежей) – нумерация папок подмножеств отсутствует, а номера чертежей не включают номера подмножеств;
Текстового поля ID Prefix (Префикс идентификатора) – здесь определяется наличие и вид префикса, который подставляется в начало номера чертежа;
Открывающегося списка ID Style (Стиль идентификатора) – элементами списка являются различные формы нумерации;
Текстового поля Start at (Начать с) – здесь вводится начальный номер (или символ в случае выбора упорядочения по алфавиту), с которого должна начинаться нумерация чертежей.
В качестве примера создадим книгу чертежей проекта и определим ее структуру. Не обращайте внимания на имеющуюся структуру чертежей, а лучше удалите ее. Пока не трогайте шаблоны, расположенные в папке Masters (Шаблоны). Чтобы создать книгу чертежей проекта, необходимо выполнить следующие действия.
1. Открыть карту Layout Book (Книга чертежей), нажав кнопку панели навигатора.
2. Установить тип структуры отображения Tree by Subset (По подмножествам).
3. Вызвать окно установки параметров книги чертежей.
4. Установить в положение Use Flat Layout Order (Использовать обычный порядок чертежей) переключатель выбора структуры нумерации чертежей.
5. В текстовое поле ID Prefix (Префикс идентификатора) ввести префикс номера чертежа Пр.17 -.
6. Из открывающегося списка ID Style (Стиль идентификатора) выбрать форму нумерации 01, 02, 03.
7. В текстовое поле Start at (Начать с) ввести 1.
8. Последовательными нажатиями кнопки
и вводом соответствующего наименования в текстовое поле открывающегося диалогового окна создать подмножество чертежей Планы, Фасады, Общий вид, Деталировка.
ВНИМАНИЕ
Не забывайте после создания подмножества делать активной корневую папку, иначе очередное подмножество будет создаваться внутри уже созданного.
В данной главе рассматривались инструменты и технологии подготовки устройств вывода и выводимых изображений для получения полного комплекта проектной документации.
Основным вопросом, рассмотренным в этой главе, была подготовка документации проекта, оформленной в соответствии с принятыми государственными или корпоративными стандартами. Прочитав изложенный в главе материал, вы научились создавать и настраивать книгу чертежей, формировать выходную документацию из разработанных в проекте и внешних видов, рисунков и чертежей.