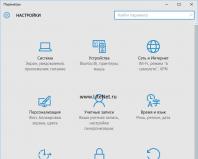Изменение пароля входа в windows 10. Изменение ключа входа для учетки от Майкрософт
В процессе установки Windows 10, система предлагает создать или использовать новую учетную запись Microsoft или (более мелким шрифтом) использовать локальную учетную запись.
Мы уже писали о том, какую учетную запись лучше использовать в Windows 10 и не будем на этом останавливаться, но хочется отметить, что большое количество впервые устанавливающих систему пользователей даже и не видят, что существует возможность использовать локальную учетную запись, поэтому создают аккаунт Microsoft, придумывают для него пароль и продолжают установку.
После установки и загрузки системы, Windows 10 автоматически подставляет учетную запись на экране приветствия и конечно же просит ввести от нее пароль. Вот тут-то и хватается за голову пользователь, понимая, что придумал слишком сложный пароль (что-то вроде H73$5KdE^dS2) и что вводить его каждый раз очень неудобно. Конечно, можно отключить запрос пароля при включении компьютера или использовать ноу-хау Windows 10 - так называемые ПИН-коды, но пароль от самой учетной записи помнить надо всегда. Сегодня мы расскажем вам как его поменять.
А делается это довольно просто: запустите "Параметры" (через меню ПУСК) и в открывшемся окне выберите раздел "Учетные записи".

В открывшемся окне необходимо выбрать пункт "Параметры входа" и на правой панели под словом "Пароль" нажать на кнопку "Изменить".

Появится новое окно с надписью: "Подождите минутку". Пока вы ждете, рекомендую вспомнить текущий пароль, ведь он вам потребуется на следующем шаге.
Итак, после того, как надпись "Подождите минутку" пропала, вам необходимо будет ввести текущий пароль в единственно появившемся на экране поле и нажать кнопку "Вход":

Если ваш пароль введен верно, система еще немного подумает и откроет следующее окно:

Тут собственно тоже должно быть все предельно ясно: в верхнем поле со значением "Старый пароль" необходимо ввести тот же пароль, который вы использовали на предыдущем шаге, а вот в двух нижних полях нужно ввести новый пароль, который вы хотите использовать с этого момента (естественно, в обоих полях пароли должны быть одинаковыми).
После того, как вы ввели все запрашиваемые данные, нажмите "Далее".
Система опять немного подумает, отправляя новые данные на сервер авторизации Microsoft, после чего вы получите окно, сообщающее о том, что пароль для вашей учетной записи был изменен. Следующую авторизацию в системе необходимо производить уже с новым паролем.
Если вы все же забыли пароль от вашей учетной записи, можно восстановить его на привязанную электронную почту или мобильный телефон (если такая привязка делалась) или попробовать воспользоваться вот этой инструкцией.
В новой версии операционной системы существенно изменились варианты защиты учетной записи. Рассмотрим, как изменить пароль на компьютере Windows 10, разберем его разновидности.
В текущем виде операционная система Windows применяется как для настольных персональных компьютеров, так и для мобильных устройств.
Данные особенности применения диктуют и необходимость новых методов авторизации в системе - более простых и удобных, а также возможности гибкой настройки. Варианты установки и сброса настроек позволяют каждому пользователю найти для себя оптимальную процедуру.
Алгоритм изменения пароля
Можно выделить следующие распространенные способы, как поменять пароль:
- Использовать меню «Параметры». Нужно зайти в соответствующий раздел для учетных записей. Затем выбрать пункт «Password» и нажать кнопку «Change». После введения старого и нового пароля, а также подсказки Виндовс поменяет настройки. В случае использования учетной записи онлайн во время процедуры изменения необходимо иметь подключение к сети.
- Замена через сайт Микрософт. Такой способ позволяет сменить пароль для устройства удаленно, через сайт. Для этого требуется, чтобы учетная запись была онлайн. После входа на сайт нужно ввести аутентификационные данные и в разделе «Учетная запись» нажать на соответствующую кнопку. Данное действие заменит параметры входа для всех устройств с этой учетной записью, подключенных к сети.
- Применение командной строки. Для локальной учетной записи актуален данный способ. Сочетанием кнопок «Win+R» выводится командная строка. После введения команды cmd.exe нужно ввести «net user», а затем «net user имя_пользователя new_password». Каждое изменение нужно подтвердить, нажав кнопку Enter.
Варианты аутентификации
Пароль в Windows 10 можно отобразить в трех возможных видах. Это позволяет использовать операционную систему как на устройствах со стандартными интерфейсами ввода, так и на мобильных аппаратах с сенсорным экраном. На данный момент существуют следующие разновидности:
- Стандартный пароль. Обеспечивает высокий уровень защиты и легко может быть восстановлен в случае утраты. Возможность управления параметрами через сайт разработчика позволяет как изменить пароль Windows 10, так и транслировать настройки на любые устройства пользователя.
- ПИН-код позволяет экономить время при повседневном входе в систему. Чтобы установить такой способ авторизации, нужно добавить «ПИН-код» в разделе «Параметры авторизации». Далее ввести свой стандартный пароль и дважды новый ПИН-код. При следующем входе уже можно будет пользоваться новыми настройками.
- Графический пароль актуален для компьютеров с сенсорным экраном. Он существенно повышает надежность защиты системы. Активация данного способа входа происходит путем настройки раздела «Графический пароль» в параметрах входа в меню «Пуск». Чтобы изменить пароль учетной записи, необходимо нажать кнопку «Добавить». Далее пользователь выбирает подходящую картинку из нескольких предложенных. С помощью сенсорного экрана тремя движениями формирует уникальный жест, который впоследствии и будет обеспечивать вход.
Использование ПИН-кода и графической системы аутентификации позволяют повысить надежность защиты устройств как от взлома, так и в случае кражи.
Дополнительно присутствуют возможности осуществлять доступ через автологин и с использованием номера телефона.
Пароль – это самое простое и при этом эффективное средство защиты личного аккаунта. Несмотря на всю надёжность, иногда возникает необходимость его смены. Поменять пароль можно несколькими способами. Главным условием успеха в данном случае является знание старой комбинации. Если она забыта, необходимо её сбросить. Именно о том, как на Windows 10 поменять пароль, мы и поговорим сегодня.
Перед тем, как воспользоваться одним из предложенных ниже вариантов, стоит учесть, что в Windows 10 может быть активирована как пользовательская запись Майкрософт, так и локальная. Если стандартным способом меняется пароль в обоих случаях, то остальными – лишь в конкретных типах профилей.
Узнать тип аккаунта можно в параметрах OS. Для этого следует выбрать пункт . Если на месте пользовательского профиля отображается e-mail адрес – активирована запись Майкрософт. Если же вместо почты отражено лишь имя пользователя – запись является локальной.
Универсальный и, по совместительству, самый простой метод – смена кода через параметры самой Windows 10, ведь разработчики заранее предусмотрели такую возможность. В этом случае тип аккаунта не имеет никакого значения.
Для реализации данного метода нужно выполнить следующий комплекс действий с системой:
- Открываем и нажимаем на шестерёнку параметров.

- Открываем блок .

- Переходим ко вкладке «Параметры входа» и кликаем по .

- Пишем текущий пароль в соответствующее окно и жмём на .

- Вновь прописываем прошлую комбинацию, придумываем новую, повторяем её и жмём по .

- Система оповещает о том, что процедура прошла успешно и следующее включение ПК потребует использования уже новой комбинации. Нажимаем .

Если главной целью смены было более быстрое открытие системы, то можно воспользоваться пин-кодом или графическим ключом. Делается это в той же вкладке.
Рассмотрим, как сменить пароль учётной записи Майкрософт через официальный сайт компании. Необходимо сразу отметить, что данный способ не может быть применён для локальных профилей.
Онлайн изменение пароля записи Microsoft
В случае, если в ОС используется аккаунт Майкрософт, работать с его паролем можно не только через стандартные средства, но и на сайте Microsoft. При этом нет никакой необходимости делать это именно с компьютера – воспользоваться данным методом можно с любого устройства.
В таком случае последовательность действий выглядит следующим образом:
- Переходим по адресу https://account.microsoft.com/?ref=settings и кликаем по .

- Для входа используем текущий пароль. Адрес почты будет введён автоматически в том случае, если процедура производится через сам компьютер или ноутбук.

- Нажимаем на , расположенное под адресом электронной почты.

- Вставляем старый пароль, придумываем и подтверждаем новый. Нажимаем .

Изменения будут приняты без дальнейших подтверждений и оповещений. Уже при следующем включении персонального компьютера придётся воспользоваться новой комбинацией.
Рассмотрим варианты изменения на локальном пользовательском аккаунте.
Смена пароля на локальной записи
Для подобного профиля вышеописанное решение не сработает, однако Windows 10 предусматривает несколько методов замены пароля и в таком случае. Подробно разберёмся в их применении.
Использование командной строки
Для смены с помощью командной строки следует:
- Вызвать её от имени администратора. Для этого жмём на знак поиска рядом с меню , вводим нужный запрос, кликаем правой кнопкой и нажимаем на .

- Вводим команду net users для того, чтобы точно узнать, какое наименование носит профиль. Оно располагается слева от значения .

- Пишем команду net users *название_профиля нужный_пароль* .

- Нажимаем Enter и комбинация для входа в выбранный профиль будет изменена автоматически.
Перейдём к рассмотрению следующего, не менее действенного, способа.
Работа с паролем в панели управления
Данный вариант является таким же простым, как и все предыдущие. Использовать его нужно по нижеописанной инструкции:
- Открываем панель. Для этого во всё том же поиске вводим запрос и переходим по первому результату.

- Раскрываем раздел .

- Переходим к .


- Нажимаем на кнопку .

- Прописываем и подтверждаем новый вариант, придумываем подсказку (будет выведена, если пользователь допустит ошибку при входе в аккаунт) и нажимаем .

Процедура завершена. Перейдём к последнему решению.
Смена пароля через Управление ПК
В использовании такого метода всё максимально просто:
- Делаем правый клик на «Пуск» и выбираем пункт .

- В открывшемся окне в левом меню открываем пункт «Локальные пользователи» , перемещаемся к «Пользователям» , выбираем собственный аккаунт, кликаем по нему и нажимаем на . Прописываем новую комбинацию.

Стоит учитывать, что данный метод будет работать далеко не в каждом выпуске Windows 10. Если строка с локальными пользователями отсутствует, следует воспользоваться одним из других способов.
Также нужно указать, что для смены можно применять и горячие клавиши Ctrl +Alt +Delete , после нажатия на которые всплывёт окно, где останется лишь выбрать строку «Заменить пароль» .
Перейдём к итогам.
Выводы
Мы подробно рассмотрели, как поменять пароль на Windows 10. Как видно, провести данную процедуру можно любым удобным способом, поэтому не стоит пренебрегать безопасностью ОС. Нужно лишь заранее узнать, какой вид профиля используется в текущий момент, и применять соответствующие ему варианты решений.
Видеоинструкция
Для большей наглядности мы прикрепили видеоинструкцию, в которой рассматривается проведение всех вышеописанных способов.
В свете постоянных скандалов, связанных с хакерскими атаками на персональные компьютеры как отдельных пользователей, так и целых организации, поддержание безопасности ПК приобретает особенную важность. Ниже мы расскажем, как всего за несколько минут изменить пароль на операционной системе Windows 10.
Шаг 1. Находим в общем списке программ иконку шестеренки, нажимаем на нее. Также, чтобы сделать это можно воспользоваться общим поиском системы.

Шаг 2. В списке находим надпись «Учетные записи» и нажимаем на нее.

Шаг 3. Жмем на «Параметры входа» и «Изменить» справа.

Шаг 4. Переходим на окно ввода пароля, где для начала будет необходимо ввести старый пароль, а уже после задать новую комбинацию в графах «Создать новый пароль» и «Повторить пароль».

Шаг 5. После ввода нового пароля нажимаем «Далее» и «Готово».
Смена пароля на PIN-код
Многие пользователи ПК следуя всем инструкциям безопасности создают для своей учетной записи громоздкий пароль, состоящий из цифр и букв разного регистра. Ввод такой комбинации каждый раз при входе в систему, представляет собой нетривиальную задачу. К счастью, есть способ избежать этого монотонного процесса. Microsoft позволяет произвести ввод в компьютер, используя при этом небольшой пин-код, а не общий пароль от аккаунта.
Шаг 1. Для того чтобы установить PIN-код, перелистываем окно настройки пароля вниз и щелкаем на надпись «Добавить» в графе PIN-код.

Шаг 2. В открывшемся окне вводим свой пароль от аккаунта Microsoft. Нажимаем «Ок».

Шаг 3. Придумайте и введите несложную цифровую комбинацию, которая в дальнейшем будет необходима для входа в компьютер.

Помните, для совершения покупок в магазине приложений, изменении настроек и выхода из аккаунта вам потребуется пароль от аккаунта Microsoft.
Способ 2. Смена пароля от локального аккаунта через окно безопасности
Шаг 1. Одновременно нажимаем на клавиши CTRL+ALT+DELETE.
Шаг 2. В окне безопасности нажимаем на надпись «Изменить пароль».

Шаг 3. Последовательно вводим старый и новый пароли. Нажимаем на Enter.

Шаг 4. В диалоговом окне жмем на «ОК».

Способ 3. Изменение пароля через панель управления
Шаг 1. Открываем общий поиск и вводим «Панель управления». Кликаем левой кнопкой мыши на пункт «Панель управления», в открывшемся окне выбираем пункт «Учетные записи пользователей».

Шаг 2. Нажмите на пункт «Управление другой учетной записью».

Шаг 3. В открывшемся окне выбираем учетную запись пользователя, на которой хотим изменить пароль и дважды кликаем по ней левой кнопкой мыши.

Шаг 4 . В открывшемся окне «Изменение учетной записи пользователя» выбираем пункт «Изменить пароль».

Шаг 5 . В диалоговом окне нажимаем «Продолжить».
Шаг 6 . Вводим старый пароль.
Шаг 7 . В графе «Новый пароль» вводим желаемую комбинацию. В графе «Повторить пароль» - то же самое. Жмем на «Изменить пароль».

Способ 4. Изменение пароля через lusrmgr.msc
Шаг 1. Вводим lusrmgr.msc в общий поиск по системе. Нажимаем на первую иконку сверху.
Шаг 2. В открывшемся окне нажимаем на папку «Пользователи» слева.

Шаг 3. Выбираем аккаунт, в котором желаем изменить пароль и щелкаем по нему левой кнопкой мыши.
Шаг 4. В окне предупреждения нажимаем на «Продолжить».

Шаг 5. В новом окне два раза вводим желаемую комбинацию в соответствующие графы. Жмем «ОК».

Шаг 6. Нажимаем на «ОК».
Способ 5. Изменение пароля через сайт Microsoft
Шаг 1.

Шаг 2. Нажимаем на «Информация о пользователе» и «Управление учетной записью Microsoft» во вкладке справа.

Шаг 3. Открывается сайт Microsoft, где нажимаем на надпись «Изменить пароль» под аватаром аккаунта.
![]()
Шаг 4. Вам потребуется ввести старый пароль, после чего вы сможете задать новую комбинацию.

Поздравляем Ваш пароль успешно изменен!
Видео — Как пометь пароль на виндовс 10
В Windows 10 существует два типа учётных записей: локальная и единая. Первая создаётся только для одного компьютера и не имеет никакой синхронизации. Вторая версия является онлайн-аккаунтом на официальном сайте Microsoft, но также используется в качестве учётной записи для компьютера.
Узнаём тип учетной записи
Перед тем как переходить к изменению пароля, необходимо узнать, какой тип учётной записи используется, так как некоторые методы для разных версий различны. Хотя есть универсальные способы, подходящие и для локальной, и для онлайн-версии.
Если вы не помните, какой вариант учётной записи начали использовать, впервые создавая нового пользователя при установке Windows, то выполните нижеописанные шаги, чтобы получить нужную информацию:
- Разверните параметры компьютера, отыскав одноимённое приложение в системной поисковой строке. Раскрываем параметры компьютера
- Раскройте блок «Учётные записи».
 Открываем раздел «Учетные записи»
Открываем раздел «Учетные записи» - Вы увидите имя и статус своего аккаунта. Если же учётная запись локальная, то вы увидите соответствующее слово под её названием.
 Система сообщает, что аккаунт локальный
Система сообщает, что аккаунт локальный - Если же используется онлайн-аккаунт Microsoft, вы увидите строчку с электронной почтой и кнопку, позволяющую перейти к управлению учётной записью.
 Указана почта учетной записи
Указана почта учетной записи
Изменение пароля онлайн-аккаунта
В том случае, если вам удалось установить, что на компьютере используется учётная запись сайта Microsoft, вы можете установить новый пароль, используя официальный ресурс компании. Учтите, какой бы способ вы ни использовали (в том числе универсальный метод, описанный ниже), для изменения пароля к единому аккаунту компьютер обязан иметь активное интернет-соединение. Изменение пароля локальной записи проходит без подключения к сети.

Универсальный метод
Данный метод подойдёт как тем, кто использует локальную запись, так и тем, кто использует онлайн-аккаунт. Второму типу пользователей понадобится доступ в интернет.
- Оказавшись в параметрах компьютера, во вкладке «Учётные записи» (подробный переход к этому разделу рассматривается в пункте «Узнаём тип учётной записи»), раскройте подраздел «Параметры входа». В блоке «Пароль» используйте кнопку «Изменить» для перехода к настройкам пароля.
 Нажимаем кнопку «Изменить»
Нажимаем кнопку «Изменить» - Пропишите действующий на данный момент пароль. Не зная его, вы не сможете установить новый пароль.
 Вводим установленный пароль
Вводим установленный пароль - Укажите новое значение для пароля и, при желании, добавьте подсказку, чтобы потом иметь возможность получить её при входе в учётную запись.
 Вводим новый пароль и подсказку
Вводим новый пароль и подсказку
Как только процедура закончится, новый пароль вступит в силу. При следующем входе в систему Windows спросит именно его.
Изменение пароля локальной записи
В Windows 10 предусмотрено несколько способов, позволяющих изменить установленный пароль локальной учётной записи. Неважно, каким из них вы воспользуетесь, результат будет один.
При помощи командной строки
Управлять всеми параметрами компьютера можно через командную строку. В том числе при помощи неё можно сменить пароль, выполнив нижеописанные шаги:

Проблема может возникнуть только в том случае, если название аккаунта состоит из нескольких слов, разделённых пробелом. В этой ситуации необходимо выполнить ту же команду, но имя заключить в кавычки, например, net user «Denis Solovey» korobka.
При помощи панели управления
В панели управления содержится большинство возможных настроек системы. В ней можно выполнить смену пароля, проделав следующие действия:
- Используя поисковую системную строку, отыщите и раскройте панель управления.
 Открываем панель управления
Открываем панель управления - Перейдите к разделу по управлению учётными записями, а после выберите из всех предложенных вариантов нужного пользователя.
 Открываем вкладку «Учетные записи пользователей»
Открываем вкладку «Учетные записи пользователей» - Кликните по строчке «Изменить пароль».
 Вводим старый и новый пароль
Вводим старый и новый пароль
При помощи управления компьютером
В Windows 10 есть ещё одна программа, позволяющая управлять настройками системы. Она используется крайне редко, но в нашем случае от неё можно ожидать помощи:

Видео: установка нового пароля в Windows 10
В Windows 10 используется два типа учётных записей. Для смены пароля в интернет-аккаунте можно использовать официальный сайт Microsoft или параметры компьютера. Для изменения пароля в локальном аккаунте можно также прибегнуть к помощи параметров, но помимо этого метода существуют другие способы, позволяющие добиться цели через командную строку, панель управления и управление компьютером.