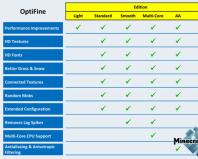Схемы расширения каналов управления через lpt порт. Управление нагрузкой через LPT порт
Управление выходами по заранее заданному сценарию (скрипту)
Программа управляет выходами LPT порта компьютера в соответствии с заранее заданным
сценарием. В версиях, начиная с 0.2.9 есть возможность управления устройствами через COM порт (или USB-COM) с управлением до 32 выходов.Сценарий (скрипт) представляет собой текстовый файл (ASCII или Unicode),
в котором последовательно записаны управляющие команды и значения, которые следует
вывести в порт.
Программа идеально подходит для управления панелью
из двенадцати светодиодов , непосредственно подключенных
к порту.
Кроме того, благодаря WndLpt LPT порт может быть использован для управления шаговым двигателем, блоками реле, неответственными процессами, которые управляются дискретными сигналами.

Светомузыка через LPT-порт
К LPT-порту подключены 8 или 12 светодиодов?
— В таком случае легким движением руки WndLpt превращается... в светомузыкальюную установку. В этом режиме программа записывает звук с выбранного источника звуковой карты и превращает его в светомузыку. Рекомендуется выбирать источник «Стерео микшер» или «Моно выход».
Вам по душе плагины к плеерам Winamp/AIMP2/WMP?
— Да, WndLpt умеет работать как плагин визуализации для трех популярнейших плееров Winamp, AIMP2, WMP! При этом светомузыка может работать как от звука плеера, так и от любого доступного источника звуковой карты.


Интерактивное управление выходами LPT порта с помощью клавиатуры или мыши
— На вкладке «Manual » изображена схема клавиатуры; на ней отмечены кнопки, которыми можно пользоваться для управления светодиодами. Впрочем, нажимать на них можно и мышью.

— На вкладке «Pins » находятся 12 флажков (Out pins), соответствующих 12-ти выходным пинам LPT-порта. Кроме того присутствуют 5 дополнительных флажка (Input pins) не доступных для изменения. Они являются индикаторами логического уровня, подаваемого на пять входных пинов LPT порта. Правее изображен и сам порт. Красным цветом показаны пины, на которые подано напряжение соответствующее уровню логической единицы. Синим — соответствующее уровню логического нуля. Бледн ым цветом отображены входные пины; когда к ним ничего не подключено — они находятся в состоянии логической единицы. Бел ым цветом показаны «общие» пины.
Состояние выходных пинов можно менять кликая мышкой либо по флажкам, либо прямо по пинам схематично изображенного LPT порта.

Примеры управления светодиодами


О том, как подключить 12 (или 8) светодиодов к LPT порту читаем в статье «Подключение двенадцати светодиодов к LPT порту ».
О том, как заставить WndLpt управлять светодиодной иллюминацией рассказано в статье «Светодиодная иллюминация с помощью WndLpt ».





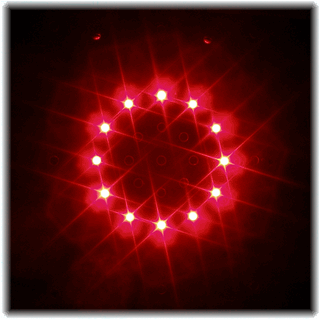
Быстрый старт
Работа WndLpt по сценарию
1. Запустить исполняемый файл wndlpt.exe из главного меню или папки с программой.
3. Сценарий будет автоматически откомпилирован и запущен. Можно наблюдать за светодиодами или другим устройством, подключенным к LPT порту.
Работа WndLpt в качестве самостоятелной светомузыки
1. Запустить исполняемый файл wndlpt.exe.
2. Выбрать вкладку «Music».
3. Клик левой или правой кнопкой мыши по изображению визуализации приводит к смене эффекта.
4. Клик левой кнопкой по картинке панели светодиодов меняет предполагаемый цвет светодиодов. Правой кнопкой — расположение светодиодов.
Работа WndLpt в качестве плагина визуализации Winamp, AIMP2, WMP
1. Установить WndLpt Plugin for Winamp/AIMP2/WMP.
3. Запустить плеер и активировать плагин визуализации WndLpt.
Прочее
* При запуске без параметров командной строки программа выполняет скрипт autorun.txt, в случае, если таковой присутствует в папке исполняемого файла.
* Окно программы можно скрыть (фоновый режим) и обратно показать — эти действия можно выполнить при помощи контекстного меню иконки, появляющейся в панели задач . Скрытие и показ окна могут быть заложены в сценарии.
* Можно выполнить перезапуск сценария (в любое время) при помощи функциональной клавиши F6 или соответствующей кнопки в системном меню, при этом файл сценария будет считан и откомпилирован заново.
* Отладчика открывается по кнопке F12.
* Исправлено: Stroboscope длина паузы обновляется при изменении с клавиатуры
* Новое: WndLpt SDK
* Новое: Команда: random call Function1 Function2 Function3 ; вызов произвольной функции
* Новое: Команда: random jump Label1 Label2 Label3 ; переход на произвольную метку
* Новое: Команда: 00??00??00?? ; ? - бит, устанавливаемый случайным образом
* Новое: Команда: ? (3,4,7,8,11,12) ; биты, устанавливаемые случайным образом
* Улучшено: Команда: call Func1 Func2 Func3 Func4 последовательно вызывает указанные функции
* Новое: Библиотека wndlpt_remap.dll для переназначения пинов порта (шаблон для C++ и Delphi)
* Новое: Проект wndlpt_gate
как шаблон программы (C++, VB.NET) использующей WndLpt для прямого доступа к LPT порту
* Новое: Stepdrive для управления с помощью произвольных систем
* WndLpt plugin: Добавлена поддержка AIMP3
* Утилиты LPT Buttons, Stroboscope, EasyDrive работают в Windows Vista/Seven/7
* LPT Buttons: добавлена возможность редактирования положения кнопок
* EasyDrive: добавлены кнопки для ручного выполнения шагов, добавлены новые системы управления
* Исправлены надписи «Pin 2, 3, 4» на вкладке «Pins»
* Исправлена работа мышкой с кнопками виртуальной клавиатуры
### Добавлены новые утилиты ###
* LPT Buttons - новое средство для управления пинами порта
* Stroboscope - удобное управление стробосткопом
* EasyDrive - управление шаговым двигателем
* Реакция на 5 входных сигналов LPT порта «test i 1»
* Реакция на 12 выходных сигналов LPT порта «test q 3»
* Реакция на состояние пинов порта "test pin 12"
* Синтаксис: test
* Ветвления по командам jz
* На вкладке «Manual» флажок «Arrows like 1, 2, 3, 4» - стрелки работают как кнопки 1, 2, 3, 4
* На вкладке «Manual» флажок «Not fix digital buttons» - меняет логику работы цифровых кнопок
* Эмуляция часов с минутной и часовой стрелкой «cmd enable_clock 1»
* Установка нового состояния числом в десятичной системе $ 95
* Установка нового состояния числом в шестнадцатеричной системе $ 5Fh, $ 0xFED
* Добавлена настройка степени фильтрации (вызывается правым кликом по слову Filter)
* Добавлены ярлыки для запуска плееров в Windows Vista и 7
* Добавлены ярлыки для помещения в автозапуск (папка WndLpt => Links в меню Пуск )
* Добавлены исполняемые файлы для работы в Windows 98/ME (wndlpt98.exe, vis_wl98.dll, lptport98.exe)
* Добавлена новая утилита для управления стробоскопом (stroboscope.exe)
* Новые вкладки: Manual, Pins, Settings
* Новая команда "cmd enable_music 1"
* Новая команда "cmd music_preset [+num | -num | num]"
* Новая команда "shift [=num | +num | -num]"
* Доработана команда "cmd switch_to_music"
* Доработан плагин визуализаци vis_wndlpt.dll для WMP 11 (Windows Media Player)
* wndlpt.exe является загрузчиком для vis_wndlpt.dll
* Вкладка Manual для управления выходами с клавиатуры
* Вкладка Pins для управления выходами с помощью мыши
* Вкладка Settings для выбора базового адреса LPT-порта
* Добавлен плагин визуализаци vis_wndlpt.dll для Winamp 5
* Добавлен плагин визуализаци vis_wndlpt.dll для WMP 10 (Windows Media Player)
* Добавлен плагин визуализаци vis_wndlpt.dll для AIMP2
* Файл vis_wndlpt.dll одинаков для всех плееров.
* Добавлен выбор источника звука для светомузыки
* Добавлена автоподстройка светомузыки под уровень звука
* Добавлено переключение режимов Моно/Стерео
* Добавлена фильтрация
* Добавлена возможность изменения количества светодиодов
* Добавлена визуализация музыки — светомузыка
* Добавлена картинка, отображающая ожидаемое состояние светодиодов
Еще на заре появления первых компьютеров перед создателями стояла задача возможности подключения к ним разнообразных устройств. Особенно это стало актуальным тогда, когда компьютеры перестали занимать целые комнаты, а начали помещаться на столе, то есть стали персональными. Ведь компьютер - это не только средство для выполнения вычислений, но и устройство, пользователь которого может выполнять множество различных функций: распечатать текст или фотографии, управлять различными устройствами, воспроизводить фильмы и музыку, связаться с другими пользователями со всех уголков мира с помощью компьютерной сети. Все это становится возможным при подключении к компьютеру внешних устройств, которые называют общим словом периферия, с помощью специальных унифицированных разъемов, называемых портами.
Порты персонального компьютера
Порты персонального компьютера (иначе их еще называют интерфейсы) - это специальные устройства, расположенные на материнской плате компьютера, либо дополнительные платы, подключаемые к ней, которые предназначены для передачи данных между компьютером и внешними устройствами (принтером, мышкой, монитором, веб-камерой и т. п.). Все порты условно можно разделить на 2 большие группы:
- Внутренние - для подключения устройств внутри ПК (жесткие диски, видеокарты, платы расширения).
- Внешние - для подключения внешней периферии (сканера, монитора, клавиатуры, фотоаппарата, флешки).
В данной статье мы рассмотрим один из видов внешнего порта, а именно LPT-port, его принцип работы, подключаемые устройства и современное применение.
Появление LPT-порта
Изначально LPT-port (его еще называют разрабатывался только для подключения к ПК принтеров, это отражено даже в его названии - Line Printer Terminal, построчный принтерный терминал. Но в дальнейшем этот интерфейс стал применяться и для подключения других устройств: сканеров, дисководов и даже компьютеров между собой.

LPT-port был разработан компанией Centronics, занимавшейся в 70-х годах прошлого века производством матричных принтеров. Но уже через 10 лет его стала использовать фирма IBM для подключения своих скоростных устройств. Дело дошло до того, что было несколько вариантов данного интерфейса от разных производителей периферии.
В первоначальной версии этот порт был однонаправленным, то есть мог передавать данные только в одном направлении: от компьютера к периферийному устройству. Но это ограничение вскоре перестало устраивать пользователей, так как на рынок массово начали выходить устройства с возможностью передачи данных в обоих направлениях. Для этого различные производители предлагали свои усовершенствования - двунаправленный, ECP, EPP и другие. Пока в 1994 году не был принят международный стандарт IEEE 1284.
Схема LPT-порта
LPT-порт называется параллельным потому, что передача данных с помощью него осуществляется по нескольким проводникам одновременно, то есть параллельно. Этот интерфейс имеет 8-битную шину для передачи данных, 5-битную шину передачи сигналов и 4-битную шину передачи состояния.
Ниже представлена схема контактов LPT-порта.

Принцип работы LPT-порта
В простейшей конфигурации, чтобы реализовать принцип работы параллельного интерфейса, хватило бы только одиннадцати проводов, а именно: 1 провод на корпус (масса), 2 провода подтверждения и 8 проводов передачи данных. Но, по общепринятому стандарту IEEE 1284, каждый из восьми проводов передачи (2-9) данных имеет отдельное заземление.
Во время передачи данных оба устройства должны сообщать друг другу сведения о своем состоянии. Это реализуется с помощью контактов 18 и 35, на которые подается напряжение 0 В либо 5 В.
По проводнику 1 передается особый сигнал STROBE, сообщающий, что компьютер установил байт данных на линии и принтер может начинать печать.
По контакту 11 передается компьютеру сигнал BUSY, сообщающий, что устройство выполняет действие (занято), обрабатывая ту информацию, что находится в буфере.
По контактам 12-14 передаются сигналы, сообщающие контрольные сигналы о состоянии принтера и конфликтах в его оборудовании.
По проводнику 12 на ПК передается информация о том, что в принтере нет бумаги. Компьютер реагирует на это передачей сигналов по линиям SELECT и ERROR и останавливает печать.
По проводнику 13 на компьютер передается информация о состоянии принтера - включен и готов или выключен и не готов.
По контакту 14 принтеру передается сигнал об автоматическом переводе строки.
По контакту 31 (16) передается сигнал о переводе принтера в начальное состояние и очищается буфер данных, т. е. все данные стираются из памяти принтера.
По контакту 32 (15) передаются все сигналы об ошибках во время передачи данных. Сигналы, передаваемые по этой линии, влияют на все остальные контакты и могут остановить печать. Например, часто возникающая ошибка принтера - Time Out, возникающая, когда принтер занят однотипной работой с данными и не может передать на ПК через сигнал BUSY, что он не готов к получению новых данных. Через некоторое время по линии ERROR на компьютер передается ошибка Time Out и новые данные не передаются. Иначе, при отсутствии сигнала ERROR, происходила бы дальнейшая передача данных, что привело бы к зависанию всей системы.
По контакту 36 (17) передается информация о готовности принтера к работе, например после устранения ошибки.
Режимы работы LPT-порта

Существует несколько режимов работы LPT-порта, которые позволяет использовать стандарт IEEE 1284:
- SPP (Standard Parallel Port) — представляет собой однонаправленный порт, который отлично совмещается в работе с интерфейсом Centronics.
- NibbleMode — использование этого порта является возможностью организации двунаправленного обмена данными в режиме SPP, при помощи использования управляющих линий (4 бит) для передачи данных от периферийного устройства к контроллеру.
- Byte Mode— режим для двустороннего обмена данными, который используется довольно редко. Его применяли в некоторых старых контроллерах до принятия стандарта IEEE 1284.
- EPP (Enhanced Parallel Port) — над разработкой этого порта работали сразу несколько известных компаний: Intel, Xircom и Zenith Data Systems. По своей работе это двунаправленный порт, который передает данные со скоростью до 2 Мбайт/сек.
- ЕСР (Extended Capabilities Port) — этот вариант порта появился в результате работы двух компаний: HP и Microsoft. У него появились уже дополнительные возможности, например, возможность аппаратного сжатия данных, присутствие буфера и способность работать в режиме DMA. Также поддерживает работу двунаправленного обмена данными (симметричного), скорость которого может быть до 2,5 Мбайт/с.
Настройка LPT-порта
Настройка LPT-порта происходит в два этапа: предварительная настройка аппаратных средств порта и текущее переключение режимов порта прикладным ПО.

Способ и возможности настройки LPT-порта зависят от его местоположения и вида исполнения. Порты, расположенные на картах расширения, обычно конфигурируются через перемычки на самих платах, а порты, размещенные напрямую на материнской плате компьютера, - через настройки BIOS.
Выборы режимов напрямую или через BIOS сами по себе не приводят к повышению скорости обмена данными между ПК и периферией, а служат для возможности выбора драйвером оптимального режима работы. Но драйверы современных устройств сами автоматически выставляют наиболее эффективные режимы работы параллельного порта, поэтому ручная настройка в большинстве случаев уже не требуется.
Виды реализаций LPT-порта
Раньше большинство производителей материнских плат размещали контроллеры LPT-port на своей продукции либо на задней панели платы. Был еще один вариант расположения. В некоторых случаях было удобно помещать контроллер на самой плате - коннекторе для подключения внешней LPT-port планки. Но с момента появления более скоростных интерфейсов для передачи данных материнских плат с распаянными LPT-портами становилось все меньше и меньше. Сейчас даже не у каждого производителя в ассортименте выпускаемой продукции имеются такие платы. И тогда на помощь приходят карты расширения, подключаемые к более современным интерфейсам:
- PCI - LPT-port. Переходник между LPT-портом и более современным разъемом PCI.
- PCI2 - LPT-port (PCI-Ex. 2.0). Переходник между LPT-портом и разъемом PCI-Ex.2.0
- USB - LPT-port. Переходник между LTP-портом и современной версией широко используемого USB-разъема.

Современное применение LPT-порта
Из-за способности параллельной передачи данных такого порта, в 70-х - 80-х годах он зарекомендовал себя одним из самых быстроработающих интерфейсов компьютера. Поэтому он использовался даже для соединения 2-х компьютеров между собой. Но эта же особенность накладывает и ограничение на максимальную длину кабеля из-за возникающих помех в соседних проводниках. Длина не может превышать 5 м, иначе искажения сигналов превышают допустимые для корректного распознавания данных.
C появлением более скоростных интерфейсов актуальность LPT-порта сошла на нет. Второе дыхание ему придали радиолюбители, которые используют его для управления собранными схемами (освещение в доме, светомузыка и другие устройства).
Приветствую, вас друзья! Сегодняшнюю статью я хочу посветить старым принтерам, которые подключатся с помощью LPT кабеля. А точнее, хочу более подробно раскрыть тему о том, почему может не печать принтер подключены по LPT соединению, и что можно предпринять для того, что бы принтер начал работать нормально.
Конечно на дворе сегодня 21-й век, в котором уже даже не выпускаются подобные принтеры, также как и на материнских платах, более новых моделей, порт LPT тоже исчез. Это конечно всё верно, но, даже в наше время сейчас у многих подобные принтеры ещё есть и используются, при этом полностью в рабочем состояние, с отличным качеством печати.
Правда, с выходом более новых операционным систем, некоторые производители перестали выпускать программное обеспечение для таких принтеров, мотивируя это тем, что данные модели давно устарел и никем уже почти не используются, что после того же , повлекли за собой довольно много проблем при подключение принтера.
Поэтому, сейчас я рассмотрю самые основные проблемы, рекомендации и советы, которые помогут настроить ваш аппарат и понять почему принтер не печатает через LPT кабель.
Список самых популярных причин, почему не печатает принтер подключённый по LPT
- Первым номером в этом списке, является проверка кабеля. Да-да банально, но все же как ни крути сначала проверяем на целостность наш кабель LPT. А именно, что бы на нем не было различных физических повреждений, так же, обратите внимание непосредственно на сами коннекторы, которые подключаются к принтеру и компьютеру, они должны быть тоже в хорошем состояние, без каких либо поломанных частей или креплений.

- Следующей причиной почему может не печатать принтер подключенный по LPT – это не плотно подсоединён кабель к LPT порту на задней стенке системного блока. На крепление по обеим сторонам присутствуют 2 винта, которые вам нужно обязательно, подключив LPT, закрепить его с помощью отвёртки.Как два незакрепленных винтика могут повлиять на работу принтера? Смотрите, ну например, так, кабель который вы подключили, через время чуть отошел, вследствие чего соединение между устройствами уже не полноценное.
В результате, ваш принтер в списке устройств будет отображать состояние «Подключен
» но, на самом деле печать не будет работать.

Этот вариант проверен мной уже не раз на практике, так что такое бывает и очень даже часто, рекомендую не относится к этому совету легкомысленно, а обязательно принять его во внимание. - Итак, идем дальше. Третей причинной из-за которой не печатает принтер подключенный по LPT является драйвера. В начале, я упоминал о том, что многие принтеры уже не поддерживаются производителями в виде программного обеспечения, что является очень не удобный для того чесла потребителей которые до сих порт используют подобные устройства.

Так вот, если у вас Windows 7,8 или 10, рекомендую заходить на сайт производителя и качать от туда драйвера для Windows Vista. Хоть эти операционные системы разные, но архитектура у них одна поэтому, все драйвера, которые идут на Vista подойдут и для остальных более новых систем.Этот вариант я тоже практикую постоянно и он ни разу меня ещё не подводил, принтеры которые не печатали по LPT, начинали работать как ни в чём не бывало. - Если вы всё-таки не нашли нужный вам драйвер для вашего устройства (Например: HP LaserJet 5L или 4L
) и вам не подошли, то программное обеспечение, которое заранее установлено в операционной системе, тогда я, вам рекомендую, попробовать скачать «универсальный драйвер для печати
».

Как правило, подобные драйвера присутствуют у всех производителей принтеров и МФУ. Заметил такую штуку, что при обращение в техническую поддержку с проблемой связанной с драйверами (Например, не можете найти нужный драйвер ), тех. служба сразу же рекомендует попробовать и проверить результат.Скажу от себя, что иногда он помогает, но, попадаются случаи, когда установив этот драйвер, с принтером ничего не происходит и он продолжает молчать как и ранее.Но всё же, если у вас не печатает принтер подключенный по LPT и вы не можете найти нужное вам программное обеспечение, тогда обязательно скачайте и попробуйте тот универсальный драйвер, который вам предложит производитель вашего принтера. Возможно вы окажитесь счастливчиком и он вам поможет, но может быть и на оборот, так что не огорчайтесь. - Попробуйте подключить другой LPT кабель. Конечно, если вы не нашли на основном кабеле ни одного повреждения о которых я говорил в первом пункте, тогда скорей всего с ним всё нормально. Но все же, если у вас есть такая возможность как взять совсем другой LPT и подключить его, тогда сделайте это, да бы полностью исключить этот вариант неисправности устройства
- Иногда, причиной по которой не печатает принтер подключенный по LPT капелью, является неправильная настройка принтера при первом его подключение. А именно, я имею веду тот момент, когда вы начинаете , у вас просят выбрать порт к которому подключено устройство, вам нужно однозначно выбрать LPT1 (Так как на материнской плате обычно присутствует только один порт LPT
).

Многие по случайности выбирают LPT2 или LPT 3, что неверно и в результате в дальнейшем тратят уйму времени на то, что бы разобраться в чем была ошибка из-за которой не печатает принтер и как её исправить. Так что при выборе порта будьте внимательны, и обязательно выбирайте LPT 1, и тогда всё у вас будет работать нормально. - Ну и в заключительном пункте, расскажу о такой штуке, как Parallel port, с помощью которого и подключается принтер к компьютеру. Данный порт включается, отключается и полностью настраивается в БИОСе, кстати, именно из-за этих настроек иногда принтер подключённый по LPT и не печатает.Дело в том, что на некоторых материнках Parallel port по умолчанию отключен и принтер начинает печатать только после его включения. Но, чаще всего это происходит в тех случаях, когда , и все установки сбрасываются к заводским, как в общем и настройки порта.

В результате при следующем включение принтер уже не будет печатать так, как нужный порт, будет попросту отключен в меню BIOS. Поэтому, и проверяем не отключен ли там нужный нам Parallel por, если стоит «Disable», тогда включаем его и радуемся работе принтера.
Хочу заметить, что данная статья не является пошаговой инструкцией, а просто советами, которыми можно воспользоваться при настройке вашего устройства. Возможно именно эти советы вам и помогут разобраться, почему не печатает ваш принтер который был подключен по LPT.
Эта статья – подробная инструкция как запрограммировать AVR микроконтроллер при помощи LPT программатора и программы UniРrof.
Сначала обязательно прочитайте , многое станет понятней.
Скачайте программу UniРrof
.
- Программатор для AVR. Смотрим avr.nikolaew.org

нажимаем «ОК» (в следующий раз устанавливать не придется – программа запомнит установки). Все — программатор «прописан».
2 Подключаем программатор к LPT порту.
3 Подключаем программатор к плате микроконтроллера, подаем питание на микроконтроллер.
4 Запускаем UniРrof (если уже не запущен), выбираем в поле LPT порт. Синим должно отобразиться . Для проверки надежности связи тыкаем несколько раз в . Если на каком либо этапе выпадает , то связь ненадежна – ставим галочку — и проверяем заново.
5 Нажимаем кнопку загрузить , выбираем нужный . В окошке появятся цифры – наша программа.
P.S. Нужно прошить кроме Flash еще и EEPROM?
Все просто! Сначала ставим галочку EEPROM — появится окошко EEPROM (Галочку «тормоз» нужно поставить до этого!). Далее открываем HEX-файл, автоматически программа найдет и загрузит EEP-файл (заполнятся данными оба окошка PROGRAM и EEPROM). Если юнипроф сам не определил EEP-файл откроется диалог выбора файла. Далее действуем как описано выше. При нажатии кнопки «Prog» программируется и Flash и EEPROM. Вот и все!
(Visited 22 098 times, 3 visits today)
Раздел: Метки: ,Навигация по записям
027-UniProf-программируем AVR через LPT порт. : 47 комментариев
- alexandershahbazov
Почему-то с миросхемой SN74HC244N не пошло, а с 5 проводками пошло.
Пишет «МК не откликнулся …» . Только кнопка «Read» заработала. И очень долго шло.
Правда отладочная плата моя на ATmega8 .
С обеими программаторами у меня все идет без запинок на CodeVisionAVR и
avrdude 5.8 .Повторюсь, что с 5 проводками работает.
 GetChiper Автор записи
GetChiper Автор записи
Пробовали ставить галочку «Тормоз»?
Не нужно привязываться к UniProf. Программа имеет определенные недостатки. Основное ее достоинство — с ней легко начать работать, даже если до этого Вы никогда не прошивали контроллеры. Неизбежно Вы будете расти в профессиональном плане — поменяете программатор, поменяются и программы.
Avrdude — очень хорошая альтернатива — пользуйтесь ею!- alexandershahbazov
«027-UniProf – программируем AVR через LPT порт» прочитал внимательно,
галочку «Тормоз» ставил.
avrdude 5.8 попробовал одновременно с UniProf и PonyProg v207c .
Коммандная строка непривычна для меня, хотя свой самый первый светодиод зажег именно с помощью avrdude на Linux-e RHEL 4 AS . - ec
аха, с буфером не работает, по всей видимости, потому что юнипроф не дружит с STK, для котором на лпт-разъеме замыкаются 3-11 и 2-12 выводы.
Зато у понипрог есть файл автоматизации — чудная вещь, если не хочется думать, какие куда ставить фьюзы и быстро прошить.  GetChiper Автор записи
GetChiper Автор записи
Ну вот — еще плюс в копилку Юнипрофа. Но вот над помехоустойчивостью я бы, на месте автора программы, поработал. Хотя, если скорость не критична, режим «тормоз» решает все проблемы.
- ankar
А мне он просто нравится тем, что не надо выбирать кристалл.Если не видит ищи косяк.В поньке записываешь, а только потом понимаешь, что потратил даром время. Не, если надо с кучей процов работать, то, конечно, берешь другой побыстрее. А если 1 или там 5 штук, то, для меня Унька (спасибо Николаеву) самое то. Кстати на своем аттлоне ХР3 2.2 гига ни разу не ставил «тормоз».LPT кабель длиной 1.5 метра. Безо всяких наворотов.
- Николай
Успешно прошил ATmegu8 через LPT, но вот второй раз прошить не удаётся, программка пишит «МК неоткликнулся». Пожалуйста, подскажите, что нужно сделать чтоб прошить второй раз! кнопку рессет, на плату не вводил.
 GetChiper Автор записи
GetChiper Автор записи
А фьюзы шили?
- Николай
Фьюзы шил, по инструкции. Везде понажимал Read, а затем Write. Сам галочки не менял. Контроллер работает, светодиод моргает по прошитому hex, но программа не находит его.
- Николай
Проблема решена! Фьюзы в порядке. Проблема в некачественной пайке, оторвался MOSI на плате. Паяйте добротно и не спеша 🙂 !!!
 GetChiper Автор записи
GetChiper Автор записи
Слушайте Николая — дело говорит! 🙂
- NikAndrew
А когда фиюзы прописываеш отмеченные галочной 0 или 1?
- NikAndrew
все разобрался 0 нет галочки, 1 есть галочка)
- zhenya1995
Здраствуйте, у меня программатор 5 проводков, также у меня не стандартный LPT порт я его докупал к компьютеру, и у этого порта другой адрес (С880) подскажите пожайлуста программу где можно задать именно этот адрес или еще способ какой, чтобы запрограммировать?
 GetChiper Автор записи
GetChiper Автор записи
Разве винда его не видит?
- ankar
- Greider
А программа в конце прошивки должна выдать какое-то подтверждение, мол все успешно?
И обязательно ли прошивать фьюзы, если достаточно их значений по-умолчанию?  GetChiper Автор записи
GetChiper Автор записи