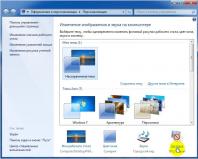Отключение сна в windows 7. Как отключить режим гибернации на ноутбуке
Вроде спящий режим в Windows 7 – очень полезная штука, но время от времени наличие этой функции приносит одни неприятности. Поставил что-либо на закачку, запустил конвертер или инсталлятор большой по объему игры, вернулся, а ПК выключен. Точнее не выключен, а переведён в этот самый режим сна, который после XP ещё именуется гибернацией. Такой способ экономии электроэнергии и повышения скорости загрузки компьютера/ноутбука не оправдан, а потому его в таких ситуациях следует запретить.
Спящий режим (в XP он назывался ждущим) – это способ экономии электрической энергии, который заключается в переводе ПК в режим пониженного расхода электроэнергии. При этом все данные, что были в ОЗУ и памяти остаются, основные узлы центрального процессора продолжают функционировать, винчестер, видеокарта и вся периферия отключаются. Выйти из этого режима можно пошевелив мышкой или нажав любую клавишу. Возобновление работы осуществляется за пару секунд.
При переходе компьютера в режим гибернации (в Windows XP именовался спящим) всё содержимое его оперативной памяти записывается в отведённый для этого файл (hiberfil.sys) на жестком диске, выключение ПК (точнее переход в режим сна) в таком случае осуществляется за несколько секунд. При очередном запуске системы осуществляется самотестирование оборудования, после чего содержимое hiberfil.sys переписывается в оперативную память. Таким образом можно выключить, а затем быстро возобновить работу ноутбука или ПК, не закрывая запущенных приложений.
Недостаточно свободного места на системном томе, используете SSD в его качестве – причин отключить спящий режим в Windows 7 может быть много. Рассмотрим, как это сделать всеми доступными средствами без эксплуатации посторонних утилит.
Из-за различия в названиях режимов пониженного потребления в XP и Vista (и всех последующих редакций Windows) возникает много путаницы.
Раз уж так укоренилось, в рамках данной статьи под режимом сна будем подразумевать гибернацию.
Отключаем через графический интерфейс
Отключение спящего режима в Windows 7 проще всего выполнить через апплет панели управления, отвечающий за управление электропитанием.
- Открываем панель управления через ярлык в пуске.
- Если её иконки отображены в виде категорий, переходим в раздел «Система и безопасность».
- В подразделе «Электропитание» кликаем по ссылке «Настройка перехода в режим сна».

- В случае отображения элементов панели в виде значков (крупных или мелких) – щелкаем по иконке «Электропитание».

- В окне, где отображены основные планы питания, щелкаем по иконке «Настройка перехода…».

В окне настройки плана питания можно поменять интервал времени, по истечении коего на компьютере или ноутбуке активируется сонный режим.

- Переходим в окно редактирования дополнительных параметров.

- Разворачиваем раздел «Сон».

- В подразделе «Гибернация после» устанавливаем значение состояния равным нулю.

- Изменив аналогичным образом значение того же поля в подразделе «Сон после» можно отключить спящий (по существу ждущий) режим в Windows 7.
- Кликаем «Применить».

Через редактор реестра
Всё те же действия выполняются и через редактор реестра, который даёт доступ ко всем настройкам операционной системы. Способ не сложный, и касаться его бы не стали (ну зачем новичку копаться в дебрях системы, где он ничего не понимает), но он даёт одно преимущество – изменение размера hiberfil.sys.
Дело в том, что объем hiberfil.sys по умолчанию равняется объему оперативной памяти. А теперь представьте, сколько дискового пространства пропадает зря на компьютерах с 8-16 гигабайтами ОЗУ. Это место можно использовать для хранения личных файлов или установки приложений при активированной гибернации. Редактор реестра позволяет установить фиксированный размер этого файла в процентах от общего объема ОЗУ.
- Жмем Win + R для вызова командного интерпретатора.
- Выполняем команду «regedit».

- Идем в ветку HKLM.
- Переходим по указанному на скриншоте пути.

- Изменяем значение ключа HiberFileSizePercent на ноль (может принимать значения от ноля до 100 – указывает на размер hiberfil.sys в процентах от объема установленной в системе ОЗУ). Если нужно изменить его размер, переключаем систему счисления на десятичную и задаем новое значение.

Поменять параметры ключа можно через команду контекстного меню «Изменить» или выполнив по ключу двойной клик левой кнопкой.
Если нужно удалить файл hiberfil.sys, а не просто деактивировать гибернацию ради освобождения пары ГБ пространства, изменяем этот ключ, иначе идём дальше.
- Открываем окно редактирования параметра HibernateEnabled и вводим ноль в поле «Значение».

После перезагрузки задуманное осуществится.
Посредством командной строки
Дабы не прибегать к помощи редактора реестра, все вышеописанные действия можно осуществить через командную строку. Результат будет аналогичным.
- Открываем окошко «Выполнить» посредством сочетания Win + R .
- Вводим «cmd» и жмем «Ввод».

- Выполняем команду «powercfg -h off».

Включить гибернацию можно командой «powercfg -h on».
Что собой представляет спящий режим на Windows 7. Как включить и правильно настроить эту функцию?
На всех современных персональных компьютерах присутствует кнопка «Спящего режима», но мало кто знает, что она означает и как правильно пользоваться данной функцией.
Компьютер работает в спящем режиме: что это значит
Регламент сна представляет собой работу компьютер в режиме пониженного электропотребления. Используя регламент сна, можно быстро возобновить работу персонального компьютера. Перевод ПК в регламент сна часто сравнивают с кнопкой «Пауза» при просмотре видеороликов: компьютер молниеносно прекращает все действия и в любое время готов возобновить работу.
Спящий режим имеет два разветвления:
- Гибернационный регламент
- Гибридный спящий режим
Режим гибернации

Регламент гибернации – это спящий режим, разработанный непосредственно для ноутбуков. Отличие от режима сна состоит в следующем: при переходе в спящий регламент ПК сохраняет все настройки в памяти, и, как ранее уже говорилось, ПК переходит в регламент пониженного электропотребления. Гибернация действует на персональный компьютер по-другому: при включении этого регламента, все действия и настройки сохраняются на жестком диске устройства в файле под названием «hiberfil.sys».
Гибернацию следует использовать в том случае, если ПК не планируется использовать долгое время и нет возможности зарядить устройство. Режим поможет сохранить электричество.
Гибридный спящий режим
Гибридный спящий режим используется в основном на стационарных ПК. Гибридный спящий режим состоит из режима сна и гибернации. Таким образом, вся информация и параметры остаются как на SSD, так и непосредственно в памяти устройства. Если гибридный спящий регламент работает, переход в режим сна переводит ПК в гибридный спящий регламент. На стационарных ПК гибридный спящий режим включен всегда.Как включить спящий режим на Windows 7

Для включения спящего режима на операционной системе «Виндовс 7» следуйте инструкции:
- Кликните значку меню «Пуск»
- Далее нажмите по стрелке, смотрящей в правую сторону. Значок находится около надписи «Завершение работы»
- Выберите нужный регламент:
Нужно изменить время спящего режима на Windows 7
Для изменения времени спящего режима в операционной системе «Виндовс 7» следуйте инструкции:- Откройте меню пуск
- В строке поиска введите «электропитания» и откройте соответствующую вкладку
- После выполнения предыдущего шага откроется меню «Электропитание». Здесь необходимо обратиться к панели, которая расположена слева, и нажать по надписи «Настройка перехода в спящий регламент»
- Если вы хотите, чтобы компьютер переходил в спящий регламент после бездействия, обратитесь к параметру «Переводить компьютер в спящий режим» и выберите нужный временной интервал, кликните по надписи «Сохранить изменения»
- Для изменения времени спящего режима кликните по вкладке «Изменить дополнительные параметры питания»
- Нажмите по надписи «Сон», кликните по надписи «Сон после» и введите нужное время
Как выключить спящий режим на Windows 7

Для отключения спящего режима на операционной системе «Виндовс 7» следуйте инструкции:
- Идем в меню пуск и в строке «Поиск» вводим «Электропотребление»
- Необходимо кликнуть по надписи «Настройка плана электропитания»
- Далее требуется обратиться к вкладке «Переводить компьютер в спящий регламент», здесь необходимо выбрать «Никогда», что отключит спящий режим
- Далее нужно сохранить выбранные настройки. Для этого нажмите «Сохранить изменения»
Возможные проблемы: почему Windows 7 не переходит в спящий режим
Существует две наиболее распространенных проблем:- ПК автоматически выходит из режима гибернации или сна
- Пробуждение устройства в одно и то же время
- Для решения обоих проблем необходимо обратиться к меню «Электропитание»
- Кликаем по надписи «Настройка плана электропитания»
- Далее нажимаем «Изменить дополнительные параметры питания»
- Необходимо открыть вкладку «Сон»
- Откройте вкладку «Разрешить таймеры пробуждения»
- Выберите «Отключить»
- Сохраните изменения
Настройка спящего режима на Windows 7: видео
Иногда случается, что вещи, созданные для того, чтобы приносить пользу, оказывают совершенно противоположный эффект. Так например, спящий режим в Windows, придуман чтобы выполнять вполне полезную функцию – экономить электроэнергию. Само собой, с этой задачей он справляется, но при этом может доставить пользователю массу неприятностей. Дело в том, что спящий режим подразумевает отключение некоторых устройств компьютера. Помимо монитора, это может быть жесткий диск, USB-порт, PCI-Express и другое.
Так вот, чтобы понять, почему спящий режим нам может навредить, рассмотрим самый простой пример. Установка некоторых профессиональных программ может занимать продолжительное время (1-1,5 часа). Понятное дело, что караулить у компьютера все это время никто не собирается. Запустив установку, мы скорее всего удалимся на кухню или займемся другими делами. Вернувшись, мы обнаружим компьютер в спящем режиме. А теперь самое интересное – при переходе в спящий режим отключается жесткий диск (тут учимся изменять ). Наверное, вы уже догадались что происходит дальше – инсталляцию нужно начинать заново.
Итак, чтобы отключить назойливый спящий режим в Windows 7, нажимаем Пуск/Панель управления/Электропитание .

Здесь вашему вниманию представлено три плана электропитания: Сбалансированный , Высокая производительность , Экономия энергии . Напротив активного нажимаем – .

Тут видим два пункта: Отключать дисплей и Переводить компьютер в спящий режим . Для второго пункта без вариантов – ставим режим . Для первого – на ваше усмотрение. Лично меня раздражает отключение экрана, поэтому я сделал как на скриншоте ниже.

Далее нажимаем Изменить дополнительные параметры питания . Для сна обязательно выставляем значение никогда. То же самое желательно сделать для жесткого диска. Кстати говоря, я сделал так абсолютно во всех пунктах.

В принципе, спящий режим в Windows 7 мы отключили. Теперь осталось удалить файл , который создается системой при включении спящего режима. В нем хранятся данные об открытых программах и используемых приложениях, то есть все то, что находится в оперативной памяти при уходе в сон. Он находится в корне диска C.

Для удаления файла, в поле Выполнить прописываем следующее: powercfg -h off . Нажимаем ОК и файла благополучно исчезнет.

На этом все. Надеюсь, статья будет для вас полезной. Если появятся вопросы, то задавайте их в комментариях.
Windows 7 позволяет переводить ПК в спящий режим, при котором значительно снижается электропотребление, а также ускоряется процесс возобновления работы за компьютером, т.к. выход из него осуществляется намного быстрее, чем, если ПК выключить, то понадобится полная загрузка системы с нуля.
Настройки операционной системы позволяют включать режим автоматически, но пользователю доступен и ручной перевод компьютера в сон. ПК самостоятельно погружается в сон, при условии отсутствия с ним манипуляций в интервале заданного в настройках времени. Сон для компьютера подразумевает отключение функционирования винчестеров, дисплея и остальных комплектующих ПК, то есть расходы электроэнергии в это время минимальны.
Способы экономии энергии, которыми обладает Виндовс 7
«Семерку» разработчики оснастили для возможности экономии энергии тремя ждущими режимами:
- Сон. Предусматривает до «засыпания» предварительное сохранение в памяти того состояния, в котором оставил компьютер пользователь. Таким образом, при выходе из данного состояния остаются открытыми все файлы, приложения и т.п. Пользователь быстро может продолжить работу, будто и не отрывался от компьютера.
- Гибернация. Обычно применяется в лэптопах, т.к. позволяет больше экономить энергию во время бездействия. Основное различие со сном в том, что сохранение производится не в памяти, а на винчестере компьютера.
- Комбинированный режим. Параметры сохраняются на винчестере и в памяти ПК — одновременно.
Все способы объединяет легкий процесс выхода из режимов – требуется лишь кликнуть любую кнопку клавиатуры.
Методы отмены перехода в спящий режим
Сколько бы преимуществ не существовало у энергосбережения, некоторые пользователи часто желают отключить эту функцию Windows 7.
Отключить спящий режим Windows 7 возможно тремя методами:
- При помощи панели управления;
- С применением командной строки;
- Внеся необходимые корректировки в реестре.
Метод 1: при помощи панели управления
Убрать его, используя панель управления, является самым легким методом. Необходимо выполнить следующую последовательность простых действий:

Метод 2: с применением командной строки
Чтобы убрать функцию сна необходимо выполнить следующую последовательность действий с правами администратора:
- Через кнопку «Пуск» в поисковой строке ввести «cmd.exe» , далее нажать «Enter» ;
- Запустится окно «cmd.exe» , где ввести «powercfg.exe -h off» ;
- Далее вновь нажать «Enter» ;
- Готово.
Когда возникнет необходимость пользования энергосбережением, то потребуется снова выполнить вышеперечисленные действия, только вместо «powercfg.exe -h off» набрать «powercfg.exe -h on» .
Метод 3: внести необходимые корректировки в реестре
Чтобы отменить режим ожидания в реестре потребуется скорректировать записи файлов «HibernateEnabled» и «HiberFileSizePercent» . Необходимо выполнить следующую последовательность действий:
- Удерживая клавишу «win» необходимо кликнуть на «R» ;
- Откроется редактор реестра;
- Далее набрать «regedit» ;
- Потом перейти в «HKEY_LOCAL_MACHINE» и в «SYSTEM» ;
- Нажать на «CurrentControlSet» и открыть «Control» , откуда перейти в «Power» ;
- Скорректировать файл «HiberFileSizePercent» — для этого в его контекстном меню нажать на «Изменить» и в развернувшемся окошке поставить «Ноль» .
- Потом точно также скорректировать «HibernateEnabled» ;
- Далее выполнить перезагрузку ПК.