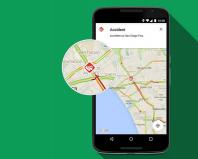Пошаговая инструкция itunes. Что такое айтюнс, как его установить и пользоваться им
Описание основных функций и возможностей iTunes: простые способы добавления музыки и видео. Описание процесса синхронизации.
iTunes - это бесплатный медиа проигрыватель, который поможет вам воспроизводить музыку и видео на вашем гаджете или же на персональном компьютере. Кроме того, он совмещает в себе еще и магазин, котором есть все, что необходимо для отдыха и развлечений. И поэтому в iTunes удобно смотреть, играть, читать, слушать и покупать разнообразные приложения.
Плеер от iTunes дает возможность хранить в одном месте все ваши аудиозаписи и фильмы. Это удобно тем, что не приходиться рыться в дисках и что-то искать. В этой статье мы расскажем, как пользоваться itunes на компьютере . Организуйте ваши файлы так, как это удобно вам. Ваша коллекция будет всегда под рукой, будь это iPhone или iPad.
Основные функции iTunes
В iTunes вы найдете удобный поиск по буквам, а также музыка будет разбита на альбомы, обложки, простые списки и сетки. Одним словом, навигационная система не даст заблудиться и молниеносной скоростью поможет найти нужно песню. Плейлисты и организация медиа в целом также работает просто и удобно. Вы без труда сможете создать плейлист с любимыми песнями всего за несколько кликов. Функция "редактирование" поможет быстро изменять данные песен (обложка, исполнитель). Присутствует радио с множеством разнообразных радиостанций. Синхронизации с Apple TV, iPod, iPad и iPhone происходит быстро, не нужно применять особые знания и усилия.
Как добавить музыку в iTunes?
Программа iTunes может автоматически добавлять необходимые песни, которые вы храните на персональном компьютере, прямо в специальную медиатеку iTunes. Какие же вы форматы сможете добавить? Mp3, aac, wav, Apple Lossles и даже Audible. Медиатека может конвертировать незащищенный формат wma в любой из перечисленных выше форматов. Как пользоваться itunes на компьютере мы изложим в пошаговых инструкциях.
Итак, приступим к добавлению музыки:
- Откройте iTunes и решите, какие аудиозаписи вы хотите добавить;
- Далее следуем в раздел "Медиатека" и кликаем на вкладке "Музыка";
- И вот в это окно необходимо перетаскивать мышкой нужные аудиофайлы. Также можно воспользоваться меню "Файл", которое находится в левом верхнем углу iTunes;
- Из появившегося меню кликаем по "добавить файл в медиатеку", а если нужно загрузить целую папку с музыкой, то кликаем "добавить папку в медиатеку".
После выполнения этих операций произойдет добавление музыки или целой папки в программу iTunes. Если вы не обнаружили песни в разделе "Музыка", то проверьте, стоит ли флажок на вкладке "дополнительные" в окне установок iTunes. После процесса синхронизации гаджета от Apple с программой iTunes все добавленные файлы окажутся на вашем устройстве.
Как добавить видео в iTunes и процесс синхронизации
Добавлять фильмы и просто видео в iTunes достаточно легко, поскольку файл можно просто перетащить с жесткого диска прямо на компьютер в соответствующие программный раздел. Рассмотрим эти операции более деятельно. Снова открываем "Медиатеку". Далее кликаем по вкладке "Фильмы", этим действием вы откроете специальный раздел для добавления фильмов в iTunes.
Разбираем по шагам:
- Теперь выбираете на вашем персональном компьютере фильм, который вы хотите добавить и перетаскиваете его в раздел "фильмы" iTunes. Не забывайте, что фильм, загруженный на устройство Apple, должен быть определенного формата, который можно купить в магазине от iTunes.
- Вот фильм и добавлен, но для того, чтоб он благополучно оказался на вашем гаджете, необходимо синхронизировать устройство с персональным компьютером.
- Чтобы проделать эту операцию, перейдите в раздел устройств и найдите там ваш гаджет.
- В верхнем меню щелкните на вкладку "фильмы" и поставьте галочки на "Автоматически включать все фильмы" и "синхронизировать фильмы".
Вся информация, которую вы добавили в iTunes, попадет в ваше устройство после клика на копку "Синхронизировать" (или применить). В дальнейшем для добавления фильмов, нужно будет просто перетаскивать мышкой видео в раздел "фильмы", а процесс синхронизации будет выполняться автоматически.
iTunes Store – это магазин от компании Apple, распространяющий музыку, видео и игровой контент для iPhone и других устройств. Магазин доступен во многих странах мира и пользуется широкой популярностью среди пользователей. О том, как работать в данном приложении, и пойдёт речь в данной статье.
Использование
Давайте для начала разберёмся, как пользоваться iTunes Store. Для просмотра содержимого вам следует выбрать категорию из нижней части экрана, например, видео. Если в данной строке не находится то, что вам нужно, нажмите Ещё. Для сортировки отображаемого материала настройте фильтр в верхней строке. Для поиска контента нажмите на соответствующий знак в нижней панели. Если он не виден, то кликните Ещё.
Как создать аккаунт
Когда вы войдёте в приложение впервые, вас попросит указать наиболее удобный способ оплаты для осуществления покупок. Если вы не хотите это делать, то следуйте следующей инструкции.
Если у вас уже есть Apple ID , то у вас потребуют указать способ оплаты. Но после входа в магазин вы сможете его удалить. Новый запрос на ввод способа оплаты не будет отображаться до вашей первой покупки.

Если у вас отсутствует данный идентификатор, то, чтобы создать учётную запись без указания способа оплаты, следует провести его создание.

Процесс регистрации на мобильном устройстве абсолютно идентичен.
Как выложить свою музыку в iTunes Store
Если вы хотите опубликовать свою музыку, то вы должны начать работать с самой компанией. Если вы решите делать это сами, то возникнет много хлопот, так как необходимо соблюдать множество правил. Мы рекомендуем использовать CD Baby и TuneCore. Процесс размещения занимает до трёх суток. Обычно людям платят по 70 центов за песню и 7 долларов за альбом. Для получения средств нужно зарегистрироваться в кошельке PayPal.
Если вы хотите отключить подписку, то для начала зайдите в Айтюнс на вашем компьютере. Перейдите во вкладку Учётная запись -> Просмотреть.

В новом окне укажите ваши данные.

В самом низу страницы находится блок Настройки. Рядом со словом Подписки нажмите Управлять. Перед вами появились все ваши подписки.

Для их отмены рядом с пунктом Автовозобновление нажмите Выключить.
Меняем пароль
Давайте разберёмся, как поменять пароль от Apple ID на Айфоне, и, следовательно, в Айтюнс Стор. Сначала перейдите в App Store. Перейдите ко вкладке Подборка. Там кликните по вашему идентификатору. В новом окне кликните Просмотреть. Будет осуществлён запуск браузера. После этого нажмите на ваш E-mail. Выберите страну, после чего введите ваши настоящие данные. На открывшиеся перед вами вопросы необходимо дать верные ответы. Далее перейдите в раздел Безопасность. Нажмите Изменить пароль. Далее вводите ваш текущий пароль и новый, проверяете данные и сохраняете.

Вот таким образом устроена работа в iTunes Store. Разобраться с ней сможет даже новичок. Если вы ещё знаете какую-либо интересную информацию про данный магазин, пишите её в комментариях.
Установка iTunes на компьютер и обновление до последней версии очень проста и сводится всего к нескольким действиям. Сегодня мы расскажем вам о том, как установить iTunes на PC (на базе Windows) и Mac (на OS X), как настроить автоматическую проверку обновлений и как обновить айтюнс вручную.
Как вы уже знаете, медиакомбайн iTunes необходим для загрузки контента (музыки, видео) в iPhone, iPod Touch и iPad и их синхронизации (контакты, настройки, календарь) с компьютером. Помимо элементарных функций, айтюнс позволяет или любой другой iOS-девайс (iPod Touch и iPad), обновить прошивку устройства и создать резервную копию. Из всего вышесказанного можем сделать вывод — iTunes необходим всем владельцам iPhone, iPod Touch и iPad. И следовательно каждый владелец устройства на базе iOS должен уметь устанавливать и обновлять iTunes до последней версии.
Что необходимо знать про iTunes новичкам:
- iTunes предназначен исключительно для персонального компьютера (настольного или портативного). Установить iTunes на iPad или iPhone невозможно .
- iTunes распространяется бесплатно и не предназначен для коммерческого использования. Если вам предлагают купить iTunes за деньги, не ведитесь, это мошенничество. можно быстро и без всякой регистрации с официального сайта компании Apple.
- Для загрузки контента в iPhone, iPod Touch или iPad можно обойтись и без iTunes ( можно из iCloud, контент загружать сторонними файловыми менеджерами), а вот восстановить устройство или без айтюнс не получится никак.
Как установить iTunes
Видео о том как установить iTunes на Windows 10:
Айтюнс, как и любое другое приложение, устанавливается в среде Windows и Mac OS X стандартным образом, процесс ничем не отличается.
В зависимости от операционной системы и ее разрядности (32- или 64-битные), iTunes устанавливается отдельно на:
- Mac OS X;
- Windows (32-битная версия);
- Windows (64-битная версия).
iTunes совместима с Windows XP, Vista, Windows 7 и 8.

Отдельно скачивать и устанавливать iTunes на iMac, Mac Pro, MacBook Air и Pro нет необходимости, по крайней мере на OS X Mavericks. Программа установлена в систему по умолчанию.
Как обновить iTunes в среде Windows
По умолчанию, после установки при каждом запуске iTunes будет автоматически проверять наличие обновлений и если на сервере Apple появится более новая версия, программа предложит загрузить и установить обновление. Все что вам нужно, согласиться на загрузку и установку обновлений iTunes в отдельном окне Apple Software Update.
Проверить наличие обновлений айтюнс можно и без запуска программы , загрузчик Apple Software Update является отдельной программой и запускается вне среды iTunes.
 Пример автоматического обновления iTunes через Apple Software Update
Пример автоматического обновления iTunes через Apple Software Update
Он может проверять наличие обновлений для всех программных продуктов Apple для ОС Windows по расписанию:
- Ежедневно
- Еженедельно
- Ежемесячно
- Никогда
Установить периодичность проверок можно в окне Apple Software Update в меню Правка -> Настройки -> Расписание .
 В настройках Apple Software update можно указать частоту обновлений
В настройках Apple Software update можно указать частоту обновлений
Если по какой-то причине при запуске iTunes не происходит автоматическая проверка обновлений, проверить доступность новой версии ПО от Apple можно в ручную.
- Запустите iTunes и в главном меню «Справка » выберите пункт «Обновления «.
- iTunes автоматически проверит наличие обновлений и в случае наличия на сервере более свежей версии выдаст соответствующее уведомление.
- Следуйте инструкциям программы , шаги интуитивно понятны.
Как обновить iTunes на Mac’е в OS X
Владельцем компьютеров Mac повезло гораздо больше, система автоматически проверяет обновления программного обеспечения и причем не только iTunes. Никаких дополнительных «танцев с бубном» не нужно.
Конечно, в OS X, как и в Windows можно проверить наличие обновление и в самой iTunes вручную.

Как отключить автоматическую проверку обновлений в iTunes
Если по какой-то причине вы не желаете, чтобы iTunes автоматически проверял наличие доступных обновлений, функцию можно отключить.
На Mac’е в OS X:

На PC в Windows:


Видео как отключить обновления iTunes
Вот так все просто, устанавливается iTunes как и любое другое приложение в нужной вам операционной системе, обновить программу можно автоматически или вручную, автоматическую проверку обновлений в случае необходимости можно отключить.
Уверены, сложностей в работе с iTunes у вас не возникнет, если появились вопросы или предложения, мы готовы их прочесть в комментариях и попытаемся на них ответить.
Как вернуть App Store в iTunes 12

В обновлении iTunes 12.7 Apple полностью убрали App Store. Чтобы вернуть его, нужно установить iTunes 12.6.4. Про это есть отдельная статья . Там же есть анимированное видео про то, что случилось и как это повлияло на экосистему Apple.
Удаление iTunes и медиатеки
Установка iTunes может быть разделена на два этапа: скачивание и распаковка дистрибутива программы. Для скачивания файла установщика для приложения вам потребуется наличие работоспособного подключения к интернету и компьютера, работающего на базе Windows или Mac OS.
Откройте браузер, который вы используете для просмотра страниц в интернете, воспользовавшись ярлыком на рабочем столе или через меню «Пуск». Введите адрес официального сайта компании Apple (apple.com) в верхней части окна браузера. После этого нажмите кнопку «Ввод» (Enter).
В верхней панели ресурса кликните на кнопке iTunes и дождитесь появления следующей страницы, посвященной программе. В правом верхнем углу нажмите Download iTunes («Загрузить iTunes»). При желании вы можете вписать ваш адрес электронной почты, однако указывать данную информацию не обязательно. Кликните кнопку «Загрузить» (Download Now) и дождитесь начала скачивания дистрибутива для установки программы.
Установка iTunes
Кликните левой клавишей мыши на названии файла инсталлятора в окне вашего браузера. При необходимости вы можете перейти в раздел «Загрузки» и кликнуть на последнем скаченном вами файле. Перед вами появится окно инсталлятора. Ознакомьтесь с инструкциями на экране и нажмите «Далее». Вы также можете активировать подписку на сервисы от Apple, хотя выбор подобных услуг является опциональным. В целом установка iTunes не отличается от инсталляции любой другой программы и имеет всего несколько шагов до полной распаковки файлов.
Если вы не хотите, чтобы программа запускалась каждый раз, когда вы хотите проиграть музыкальный файл на компьютере, снимите галочку с пункта об использовании iTunes в качестве основного средства воспроизведения музыки.
Запуск программы
После завершения установки программы перезагрузите компьютер. При следующем старте системы программа автоматически запустится и будет готова для произведения операций по работе с ваши мобильным устройством. Подключите ваш гаджет от Apple к компьютеру и дождитесь появления окна программы. Если установка прошла полностью верно, вы увидите iTunes и сможете управлять содержимым вашего телефона, плеера или .
Решение проблем с запуском iTunes
Если после произведения установки и перезагрузки запуск iTunes не удался, дважды нажмите левой клавишей мыши на ярлык, который был создан на рабочем столе. Если программа не будет снова запущена, еще раз перезагрузите компьютер. В случае возникновения неполадок в работе программы вы всегда можете переустановить ее, воспользовавшись средством удаления программ «Пуск» - «Панель управления» - «Установка и удаление» - «Удаление программ». После деинсталляции заново скачайте дистрибутив программы с сайта Apple и запустите его для повторной установки.
iTunes — приложение, основная задача которого состоит в воспроизведении аудиозаписей и фильмов, а так же в стабильном функционировании гаджетов. Разработчиком данного проигрывателя мультимедиа является небезызвестная компания Apple. Одно из ключевых преимуществ представленной программы — широкодоступность для таких операционных систем, как macOC и Windows.
Отличительная черта iTunes от других файлообменников заключается в предоставлении доступа к качественному интернет-магазину iTunes Store, где обладатели данных платформ могут покупать фильмы, музыку и книги. Вдобавок приложение содержит уникальную функцию, позволяющую анализировать медиатеку и предлагать музыку и фильмы, полагаясь на предпочтения пользователя.
Функции плеера:
- полный доступ ко всем файлам, содержащимся в мультимедийной библиотеке, поиск по ключевым словам и буквам, представление фонотеки с всевозможными характеристиками — исполнители, альбомы, треки, жанры;
- комфортное использование программного обеспечения — создание плей-листов, смарт-плей-листов, папок;
- доступ к редакции важных метаданных песен — название, автор, композитор, обложка;
- синхронизация с другими устройствами компании Apple — iPod, iPhone, iPad;
- возможность создания резервных копий, однако нельзя выполнить резервное копирование при синхронизации устройства с компьютером;
- потоковая трансляция медиа, создание домашней коллекции;
- графический интерфейс Cover Flow.
Доступ к загрузке данного медиаплеера предоставляют множество сайтов и торрентов, тем не менее, только проверенный официальный сайт компании Apple даст полную уверенность в установке качественной и безопасной версии, без различных способов аутентификации.
Инструкция к загрузке и настройке приложения:
- Перейти на сайт официального разработчика.
- Слева на странице находится раздел iTunes, открыть его и начать скачивание. Программа подходит для всех вышеперечисленных операционных систем.
- Если вы загружаете медиаплеер на компьютер, на котором установлена OC Macintosh, следует прокрутить окно вниз и найти ссылку для скачивания.
- После загрузки и открытия программы, она потребует данные для авторизации. Эта информация была получена во время регистрации Apple ID.
- После завершения авторизации необходимо настроить приложение для индивидуального использования. Боковое меню откроется при нажатии клавиш Ctrl+S, после чего открываем верхнее меню с помощью комбинации Ctrl+B. В появившемся меню выбираем пункт Настройки, а после Источники и ставим галочки напротив необходимых медиа файлов.
Инструкция по эксплуатации:
- Для того, что бы заполнить медиатеку и выполнять других функции существует два верных способа:
— открыть окно приложения и перетащить в него необходимые файлы;
— зайти в меню, выбрать раздел Файл, кликнуть на него и выбрать пункт Добавить файл/папку. - Для того, что бы переместить нужные файлы из базы в память устройства, необходимо открыть программу, кликнуть на значок iPhone и выбрать действие Синхронизировать. После чего ставим галочки напротив определенных объектов либо всей медиатеки.
- В случаи потери информации, можно восстановить данные гаджета из резервной копии iTunes. Для начала следует открыть программу на компьютере, на котором производилось резервное копирование. После чего подключите устройство при помощи USB кабеля и выберите нужное устройство в приложении. В разделе Резервные копии выберите пункт Восстановить из копии. По окончанию времени восстановления введите пароль доступа к зашифрованной резервной копии.
- Если версия установленного приложения устарела, ее следует обновить. Для этого откройте программу, выберите строку меню, которая расположена в верхней части окна. После этого кликните на пункт Справка → Проверить наличие обновлений. Если они есть, следуйте представленным указаниям для установки последней версии.
Для получения доступа к материалам магазина iTunes Store, который дает множество преимуществ, необходимо пройти регистрацию следующим образом:
- Открываете программу.
- В поиск вбиваете название любой программы, песни, видеофайла или книги.
- Выберите объект, рядом с которым есть слово Free и нажмите Загрузить.
- После появится окно, в нем выберите строку Создать новую учетную запись.
- Далее следуйте инструкциям на экране. В том случаи, если вы не хотите платить за скачивание объектов, в разделе информации о способе оплаты выбираете вариант Нет.
- После заполнения информационных форм вам придет на почту сообщение с идентификатором AppleID. Необходимо перейти по ссылке, находящейся в письме и подтвердить его.
Так же iTunes Store имеет раздел App Store, который содержит множество приложений для устройств компании Apple и компьютеров с операционной системой Mac.
Ценовая политика большинства файлов iTunes варьируется в пределах 1 доллара, что только увеличивает актуальность данной программы.