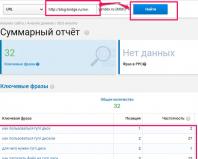Создать новый apple id на айфоне 4s. Создание Apple ID на компьютере
Здравствуйте, уважаемые читатели блога сайт. Потихоньку обрастаю гаджетами от компании Apple — очень понравился их бескомпромиссный подход к удобству пользователя.
Устанавливается программа iTunes в точности, как и любое другое приложение на вашем компьютере, и имеет поддержку русского языка. Кроме этого вы можете сразу же понять, что именно позволит она вам делать и какие возможности предоставит:

На одном из шагов вам предложат поставить галочку о принятии соглашения об использовании данного софта. При первом запуске будет предложено открыть доступ для Apple к вашей медиатеке, чтобы в нее были подгружены фотки артистов и обложки дисков. Мне это не надо, поэтому я выбрал вариант отменить.
После загрузки и установки программы iTunes на компьютер имеет смысл сразу же нажать на расположенную вверху слева кнопку «Войти» и зарегистрироваться в Айтюнс, т.е. создать новый аккаунт.

Нажимаем кнопу «Создать Apple ID» . Продолжаем, соглашаемся с условиями регистрации.


Чтобы обезопасить свой профиль лучше ответить на вопросы и ввести еще один адрес почтового ящика. Если таковой уже имеется, то на него в дальнейшем будет отправлен новый пароль. Далее вводим свою дату рождения. Если вам меньше 18 лет, то советую ввести другую дату, так как многие приложения разрешено скачивать только совершеннолетним пользователям.
Потом жмем на кнопку «Продолжить», после чего вам предложат сразу же ввести данные вашей кредитной карты, с которой можно будет оплатить покупку приложений в App Store. Можно ли создать эпл айди без карты ? Конечно же, можно, но придется начать регистрацию сначала.
Для добавления реквизитов карты, в левом верхнем углу окна iTunes кликаете по вашему эпл айди и выбираете пункт «Учетная запись».

В открывшемся окне находим пункт «Способ оплаты» и кликаем чуть правее по ссылке «правка».

Все просто: вводим номер карточки, код безопасности и другие данные. При первой регистрации у вас со счета снимут один рубль, дабы проверить ее подлинность.

Если потом подключить к компьютеру Ipad по USB при выключенном Айтюнсе, то это вызовет его запуск и он автоматически определит подключенный к нему гаджет, а еще отобразит его уже в виде такой вот кнопки:

На кнопке справа будет расположен треугольник направленный вверх (подобный вы могли видеть на проигрывателях компакт дисков, где он служил для извлечения носителя). Я по нему случайно кликнул вначале, ожидая появления контекстного меню, а вместо этого кнопочка испарилась и мой Ipad отключился от компьютера.
Пришлось закрывать и снова открывать iTunes, чтобы подключение с моим планшетом было восстановлено. Кликать нужно чуть левее и тогда вам откроется все многообразие внутреннего мира вашего гаджета. На первой вкладке «Обзор» открывается страница с его названием и моделью, а также со всеми остальными данными. Заряд аккумулятора, емкость, серийный номер.

Тут же можно будет обновить программное обеспечение своего гаджета (проверить наличие и загрузить новую версию iOS) или восстановить его состояние к заводским настройкам (кнопка «Восстановить Ipad»), то есть стереть все личные данные и привести устройство к тому состоянию, в котором вы его приобрели (увы, на царапины это не распространяется).
Получается, что отсюда можно управлять вашим «яблочком», а также создавать резервные копии или восстанавливаться из них. Вы их можете даже зашифровать для пущей надежности, если хранимые на Iphone или Ipad данные носят конфиденциальных характер. По умолчанию, программа iTunes образ планшета или телефона создаст на вашем компьютере, но можно будет важные данные сохранить и в облаке, которое у Apple называется iCloud.

Создавать резервные копии (синхронизировать Iphone, Ipod или Ipad с iTunes ) очень важно, так как при потере данных, или же покупки новой версии гаджета, можно загрузить все программы заново — в этом случае нам не придется опять все искать и покупать.
Причем, как показано на расположенном чуть ниже скриншоте (втором), можно будет настроить автоматическую синхронизацию сразу при подключению устройства (по USB), а также можно настроить синхронизацию по wi fi между вашим компьютером с iTunes и вашим Iphone.

Все эти данные можно сохранять не только на компьютере, но и в облачном хранилище, так называемым iCloud .

C его помощью можно загружать некоторые данные, например, сохранения для игр прямо на гаджет без подключения к компьютеру через интернет.
Как синхронизировать Iphone, Ipod или Ipad с iTunes?
Также внизу расположилась весьма удобная и интересная панель, тут мы можем наглядно понять, что конкретно занимает место на внутренней памяти и сколько. А еще можно нажать кнопку «Синхронизировать».

А что же именно будет синхронизироваться между компьютером и Iphone, Ipod или Ipad? Ну, это уже вам самим отдается на откуп — просто пройдитесь по всем остальным вкладкам верхнего меню и поставьте галочки в нужных местах.

Получается, что тут можно загрузить музыку, видео или фото с компьютера на устройство и обратно, но не только. Причем, имеется возможность создать свою собственную музыкальную библиотеку (не из треков купленных в магазине эпл, а из своих, которые живут на вашем компьютере).
Для этого откройте папку с вашей музыкой в проводнике (или Тотал Коммандере), а в iTunes перейдите на вкладку «Музыка».

После этого выделите в проводнике все нужные треки и перетащите их на пустое пространство в программу, как показано на скриншоте.

Некоторые типы музыкальных файлов iTunes предложит конвертировать в удобный для этой программы формат:

Прямо в Айтюнс можно эту музыку и отредактировать, и даже послушать. Нажмите на любую иконку музыкального файла правой кнопкой мыши и выберите пункт «Воспроизвести» из контекстного меню. На верхней панели, где раньше красовалось надкушенное яблоко, появится плеер.

Если нажать на стрелочку в этом самом плеере, то откроется окно, где можно выбрать, какая музыка за какой будет проигрываться. Если вас не устраивают эти «серые нотки» вместо обложки любимой группы, то можете изменить ее как и название.

Для этого опять нажмите на иконку правой кнопкой мыши и выберите «Сведения». Откроется окно, там вы можете написать название, альбом и т.д. Чтобы изменить обложку, сначала скопируйте нужное изображение, а затем откройте вкладку «обложка» и нажмите вставить. Красота.
Чтобы скинуть эту музыку на устройство, нажмите на кнопку устройства (Iphone или Ipad) справа сверху, а в открывшемся окне перейдите на вкладку «Музыка», где можно будет указать, что конкретно копировать. Ну, а для начала синхронизации нажимаем на кнопку «Готово» , расположенную верху окна справа.

Если все получилось, то вместо плеера появится полоса, показывающая загрузку музыки.
Отлично, музыка у вас на Iphone или Ipad есть. А фильмы не желаете через Айтюнс синхронизировать ? Процесс залива видео на гаджет примерно такой же, как и музыки, в левом верхнем углу находим кнопочку и выбираем там «Фильмы». Таким же способом, как и в случае с музыкой, перетаскиваем видео файлы в программу и нажимаем на кнопку «Готово». Точно так же можно закачивать и книги.
iTunes и App Store
Фильмы, книги, музыка — все есть. Но что же еще нужно для полного счастья? Конечно же, доступ к магазину с миллионами приложений на любой вкус, который можно получить как с гаджета, так и с компьютера при помощи айтюнс.
Нажмем кнопочку «iTunes Store» , которая находится в правом верхнем углу. Перед нами открывается магазин, где можно приобрести фильмы, музыку и приложения. Фильмы с музыкой у нас уже есть, так что нажимаем «App Store» .
Большие транспаранты сверху — это новые и популярные приложения. Справа можно выбрать категорию или, опустившись чуть ниже, еще какой нибудь раздел. Если вы захотели поиметь бесплатное приложение, то нажмите кнопку «Скачать» или «Купить» , в случае, если оно платное. Для его установки придется ввести пароль, придуманный ранее при создании Apple ID.

Скачанная или купленная программа будет жить в вашем аккаунте Apple ID, и вы всегда сможете установить ее на ваш гаджет . Для этого подключите его к компьютеру и перейдите на вкладку «Программы» в iTunes. Найдите там визуально или при помощи строки поиска только что скачанное приложение и нажмите находящуюся напротив него кнопку «Установить».

Если нужно установить из Айтюнс на ваш Iphone или Ipad еще какие-либо приложения или игры, то так же нажимаете на кнопу «Установить» напротив них. Надпись поменяется на «Будет установлено». Далее переходите вниз и жмете на расположенную там кнопку «Применить».

Начнет процесс синхронизации, в ходе которого ваше новое приложение будет успешно установлено на ваш гаджет.
В общем-то, никто вам не мешает подключиться по WI Fi к интернету и уже непосредственно с яблочного гаджета бродить по просторам App Store в поисках нужного софта или игр. Однако, разнообразие вариантов только прибавляет удобства.
Повышаем удобство использования Айтюнс и App Store

Ну вот, теперь вы можете использовать, на первый взгляд, очень сложную и навороченную программу, но в конце-концов удобную и функциональную. Пожалуй, это все, что я хотел рассказать про правую руку обладателя Apple продукции.
Кстати, если вам нужно скинуть на компьютер с вашего Iphone или Ipad снимки и ролики, сделанные на нем, и у вас при этом имеется аккаунт в Дропбоксе или Яндекс Диске, то достаточно будет установить на гаджет соответствующее мобильное приложение и оно позволит вам это делать автоматически. Читайте подробнее про то, и .
Удачи вам! До скорых встреч на страницах блога сайт
Вам может быть интересно
Djvu - что это за формат, чем его открыть и какие программы для чтения файлов в дежавю использовать на компьютере или андроиде
 Как скинуть фото и перенести видео с Айфона или любого другого телефона на компьютер
OneDrive - как пользоваться хранилищем от Microsoft, удаленный доступ и другие возможности бывшего SkyDrive
Как скинуть фото и перенести видео с Айфона или любого другого телефона на компьютер
OneDrive - как пользоваться хранилищем от Microsoft, удаленный доступ и другие возможности бывшего SkyDrive
 Safari - где скачать и как настроить под себя бесплатный браузер для Windows от Apple
Safari - где скачать и как настроить под себя бесплатный браузер для Windows от Apple
 Яндекс Браузер - расширения и темы подходят от Хрома, а функционал его даже превосходит
Как из списка URL адресов вычленить домены и убрать их повторы с помощью Notepad++ (готовим список для Disavow links)
Яндекс Браузер - расширения и темы подходят от Хрома, а функционал его даже превосходит
Как из списка URL адресов вычленить домены и убрать их повторы с помощью Notepad++ (готовим список для Disavow links)
 Как удалить пустые строки в Notepad ++
Как удалить пустые строки в Notepad ++
 Гугл Хром - скрытый функционал и 10 огненных настроек браузера от Google, о которых не все знают
Гугл Хром - скрытый функционал и 10 огненных настроек браузера от Google, о которых не все знают
 Браузер - что это такое простыми словами и какой из них самый лучший
Браузер - что это такое простыми словами и какой из них самый лучший
Если вы являетесь счастливым обладателем техники Apple, то определенно стоит познакомиться с Apple ID. Почти каждая уважающая себя компания в IT-сфере имеет ряд сервисов, для работы с которыми необходимо завести отдельную, фирменную учетную запись. Не обходятся без подобной и в Apple, чьи службы полностью завязаны на онлайн-аккаунте.
Apple ID - что это?
Говоря простым языком, Apple ID - это единая учетная запись, открывающая доступ к онлайн-службам, программному обеспечению и технологиям связи от Apple, раскрывающая потенциал калифорнийской электроники в полной мере. Перед тем как зарегистрировать учетную запись, стоит ознакомиться с ее возможностями. Благодаря Apple ID вы получите доступ к:
- iCloud - облачное хранилище, где вы можете содержать документы, фотографии и другие материалы. Также эта служба используется для синхронизации данных между приложениями.
- iMessage и FaceTime - технологии, обеспечивающие текстовую связь (возможность обмениваться сообщениями, изображениями, музыкой и файлами) и видеосвязь (видеочаты на манер Skype).
- iTunes Store - огромная коллекция медиаконтента, фильмов, музыки и приложений для ваших устройств.
- Apple Music - музыкальная библиотека iTunes, оплачиваемая в форме подписки (ежемесячная выплата). Деньги будут списываться с кредитной карты или баланса мобильного телефона каждые 30 дней.
- Find my iPhone - служба для поиска и блокировки утерянного или украденного устройства.
- iCloud Keychain - механизм для сохранения и синхронизации ваших паролей и кредитных карт.
Пользователи нередко задаются вопросом, как зарегистрировать Apple ID без кредитной карты и с ней. Оба варианта можно реализовать как на мобильном устройстве («Айфон» или «Айпад»), так и на компьютере с помощью iTunes.
Как зарегистрировать Apple ID на «Айфоне»?
В меню «Настройки» выберите пункт «Учетная запись» или iCloud и нажмите «Войти». Вам будет предложено ввести данные уже имеющейся учетной записи или создать новую. Как только вы выберете нужный пункт, то попадете на веб-страницу с приветствием. Затем пользователю будет предложено ознакомиться с условиями пользования учетной записи. Следующая страница - регистрация, на которой вам следует ввести следующие данные:
- E-Mail - необходимо ввести электронный адрес, который потребуется для подтверждения регистрации.
- Пароль - необходим для входа и защиты вашей записи.
- Безопасность - еще один пункт, позволяющий предотвратить хищение ваших данных. Вам предлагается выбрать три вопроса и ввести ответы на них (убедитесь в том, что ответы знаете только вы и люди, которым вы доверяете, поскольку, ответив на них, можно получить доступ к вашему аккаунту Apple ID).
- Резервный E-Mail - необязательный пункт, который может быть использован для восстановления учетной записи, когда основной почтовый ящик недоступен.
- Дата рождения - довольно важный пункт, так как пройти процесс регистрации могут лишь пользователи старше 13 лет. Также имеются ограничения на контент, если вам меньше 18 лет.
- Регистрация Apple ID также требует внесения платежных данных. Вы можете внести номер кредитки и CVV или счет мобильного телефона, чтобы оплачивать покупки в iTunes и AppStore.
Заключительным пунктом является проверка указанной электронной почты для подтверждения регистрации.
Все, теперь вы полноценный пользователь Apple ID.

Как зарегистрировать Apple ID без кредитной карты?
Если вы не желаете оставлять свои платежные данные в системе iCloud и синхронизировать их онлайн, то вы можете создать учетную запись, не вводя платежные данные. Но стоит учесть ряд моментов перед тем как зарегистрировать Apple ID. Без кредитной карты вы не сможете покупать контент в iTunes, загружать платные игры и приложения, а также пользоваться Apple Music. Вам останутся доступны iCloud, iMessage и прочие бесплатные службы. Для того чтобы создать такую учетную запись, пропустите этап регистрации, зайдите в AppStore, найдите любой бесплатный объект и попытайтесь его загрузить. Далее вам будет предложено внести все те же самые данные, за исключением появления нового пункта. На экране ввода платежных данных появится пункт «Отсутствует» - выберете его и завершите регистрацию.
Теперь вы можете использовать свой аккаунт абсолютно бесплатно.

Подарочные карты iTunes
Если все же решите что-либо приобрести, то сможете воспользоваться подарочной картой iTunes, которую можно купить в розничных магазинах, где продается техника Apple.
Для активации данной карты нужно открыть AppStore или iTunes Store, пролистать страницу магазина до нижнего края и нажать кнопку Reedem и ввести код с карты (в России он указывается на чеке).

Как удалить ID?
Если в какой-то момент времени вы решили избавиться от учетной записи или больше не планируете использовать устройства Apple, то у вас имеется два пути.
Редактирование почты и платежной информации - вы просто редактируете (подменяете) ваши данные на несуществующие или ненужные и забываете о существовании своего аккаунта.
Обращение в службу поддержки - самый простой способ: достаточно позвонить по бесплатному телефону в поддержку и попросить их удалить вашу учетную запись. Заранее подготовьте ответы на секретные вопросы, которые были внесены во время регистрации, чтобы закончить процедуру как можно быстрее.
App Store - одна из причин, подталкивающих многих отдать предпочтение iOS-устройствам. В магазине приложений Apple можно найти не только множество игр, но и массу полезных программ, способных существенно упростить жизнь владельцам мобильных девайсов. Другое дело, что без идентификатора Apple ID, являющегося ключом к сервисам компании Apple, использовать App Store или iTunes Store в целом не представляется возможным. Поэтому, чтобы иметь возможность оценить все преимущества использования iPhone или iPad, необходимо для начала создать учетную запись Apple ID.
Содержание инструкции Создать новой Apple ID можно как на самом iPhone, так и с помощью компьютера, через программу iTunes или же вовсе сделать это через браузер с любого устройства, имеющего доступ в Сеть. Каждый из обозначенных способов по-своему удобен и оправдан в тех или иных жизненных ситуациях.
Как создать Apple ID через iTunes
Запускаем программу iTunes на компьютере и ищем в верхнем правом углу кнопку «Войти». Кликаем по ней и в открывшемся окне, предлагающем нам либо ввести имеющийся Apple ID либо создать новый, выбираем «Создать Apple ID».
Здесь нам необходимо указать активный e-mail, пароль, выбрать контрольные вопросы и дать на них ответы, указать дату рождения и по возможности резервный e-mail. В отличие от регистрации Apple ID с iPhone или iPad (см.ниже) программа iTunes не предлагает создать новый почтовый ящик @icloud.com, так что вы должны иметь e-mail и, что важно, активный.
После введения необходимой информации, вас перебросит на следующую страничку, где необходимо указать способ оплаты.

Если вы используете банковскую карту, этот этап регистрации не вызовет у вас затруднений. В противном случае читайте инструкцию ниже.
Как создать учетную запись Apple ID без карты
Метод создания Apple ID посредством программы iTunes требует на одном из этапов регистрации в обязательном порядке выбрать способ оплаты и указать номер банковской карты. Для некоторых это может стать проблемой, которую, однако, очень просто решить.Создать аккаунт Apple ID можно и без карты в iTunes. Запускаем программу iTunes и идем в iTunes Store > App Store .

Здесь нас интересует любое бесплатное приложение. Выбираем то, что нам по душе и пробуем его загрузить.

При этом, конечно, программа нам тут же предложит либо указать Apple ID, либо создать новый. Соглашаемся на создание нового и проходим всю ту же процедуру по заполнению данных, описанную выше. Причем на этапе указания способа оплаты нас ждет приятный сюрприз - возможность отказаться от выбора карты.

Выбираем в строке «Способ оплаты» «Нет», после чего нам нужно только заполнить раздел «Адрес выставления счета». Требовать указать карту iTunes больше не будет. Не забудьте после проверить почтовый ящик и активировать созданную учетную запись.
Также создать Apple ID без карты можно на iPhone в настройках девайса. Далее рассказано, как это сделать.
Как создать Apple ID на iPhone, iPad
Создать Apple ID на iPhone или iPad можно следующими способами:- при активации устройства посредством программы «Ассистент настройки»;
- в настройках девайса;
- через приложения App Store или iTunes Store;
- на сайте «Мой Apple ID».
Создать новый Apple ID можно сразу при активации устройства посредством «Ассистента настройки». То есть, принеся домой новенький iPhone или iPad, можно тут же, в процессе его активации и настройки обзавестись Apple ID. Сделать это очень просто. Зажимаем кнопку Power, находящуюся на iPhone 6 и iPhone 6 Plus на боковой панели, а на более ранних моделях сверху, и ждем, пока на экране появится яблоко - логотип Apple. Далее нас приветствует программа «Ассистент настройки», следуя инструкции которой можно будет создать новый Apple ID.
2. Создание Apple ID на iPhone или iPad через приложение «Настройки».
Если устройство уже активировано, создать новый Apple ID можно непосредственно в настройках iPhone или iPad. Для этого запускаем приложение «Настройки» и идем в раздел iCloud. Здесь можно обнаружить заветную кнопку «Создать Apple ID».

Тапнув по ней нам будет предложено указать свою дату рождения, имя и фамилию, e-mail, пароль, пройти этап контрольных вопросов и так далее.


После прохождения всех этапов регистрации, можно смело использовать свежесозданный Apple iD в App Store. Правда, при попытке что-либо купить в App Store или iTunes Store пользователям созданного таким образом Apple ID предстоит пройти еще ряд этап, в том числе указать способ оплаты. Что примечательно, при этом магазин Apple не будет требовать в обязательном порядке указать номер банковской карты.
3. Создание Apple ID на iPhone или iPad через приложения App Store или iTunes Store (регистрация в App Store)
Аналогично описному выше способу можно создать Apple ID через приложения App Store или iTunes Store. Для этого необходимо запустить одно из двух приложений на выбор и перейти в первый по счету раздел. Например, в App Store это будет «Подборка». Здесь, в самом низу страницы, расположена панель с быстрыми ссылками, под которыми находится кнопка «Войти». При тапе по кнопке нам будет предложено выбрать каким образом мы желаем войти в App Store: с имеющимся Apple ID или создать новый. Выбираем «Создать Apple ID» и терпеливо проходим все необходимые этапы регистрации.

Соответственно, если у вас уже есть Apple ID, но существует необходимость создать новый, можно просто выйти из под учетных записей в iCloud, App Store или iTunes Store и следовать инструкциям, описанным выше.
4. Создание Apple ID на страничке «Мой Apple ID».
Итак, открываем страничку «Мой Apple ID» и обращаем внимание на кнопку «Создать Apple ID».

Здесь нас вновь ждет ряд полей для ввода данных. Нам необходимо указать ФИО, e-mail, который будет использоваться в качестве Apple ID, придумать пароль, выбрать и ответить на контрольные вопросы, указать дату рождения, почтовый адрес и предпочитаемый язык.

После этого в обязательном порядке следует подтвердить e-mail. Для этого нужно будет открыть почту, отыскать и открыть письмо от Apple. Далее перейти по ссылке «Подтвердить сейчас» и войдите в систему с помощью своего нового Apple ID и пароля.
Как создать американский Apple ID
Бывает, что интересующей вас программы или игры нет в российском сегменте App Store, но при этом она доступна для загрузки в американском или новозеландском сегментах, к которым нет доступа без «местной» учетной записи. Так бывает, например, при приложения. Как же создать американский Apple ID, а также новозеландский, канадский, австралийский и так далее.Создание американской учетной записи Apple ID ничем не отличается от создания российской, с той лишь разницей, что при регистрации Apple ID, на одном из этапов следует указать ту страну, к сегменту App Store которой вы хотите получить доступ.
Если вы не нашли ответа на свой вопрос или у вас что-то не получилось, а в комментаряих ниже нет подходящего решения, задайте вопрос через нашу . Это быстро, просто, удобно и не требует регистрации. Ответы на свой и другие вопросы вы найдете в разделе.
Категорически приветствую! iTunes, App Store, Apple ID, iCloud и еще много непонятных терминов обрушивается на голову человека, который первый раз приобрел технику компании Apple. Ничего, мы с Вами со всем этим разберемся. И сегодня поговорим о самом важном – о том, что такое Apple ID? А это, ничто иное, как уникальная учетная запись или идентификатор в экосистеме компании Apple. Между прочим, очень важная штука!
Почему? Потому что именно Apple ID позволяет полностью насладиться всеми сервисами и функциями, которые предлагает «яблочная» техника – без него ваш iPhone или iPad просто не будут работать на «полную катушку»:)
Включает в себя два главных параметра:
- Электронную почту (на которую происходит регистрация).
- Пароль (указываете Вы самостоятельно).
Собственно из этих двух частей и состоит Apple ID. Остальные параметры (адрес, индекс, телефон, контрольный вопрос) не столь важны, но обязательно пригодятся для восстановления учетной записи (если вдруг ).
Вещь эта абсолютно незаменимая, ведь грубо говоря, без нее Ваше устройство – не более чем просто набор материалов и микросхем. Нет, конечно, iPhone сможет звонить, iPad выходить в интернет, а iPod воспроизводить музыкальные композиции, но по-настоящему огромный мир возможностей открывается именно при регистрации в системе.
Вкратце, для чего нужен Apple ID:
- Делать покупки в App Store (игры, приложения).
- Скачивать музыку и видео в iTunes.
- Пользоваться сервисом iCloud (Не знаете что это? Ответ – ).
- и их.
- Пользоваться FiceTime и iMessage.
- Заблокировать свое устройство, стереть все данные и найти его в случае потери.
- Многое другое…
Также в нем сохраняются все данные о приобретенных и скачанных Вами приложениях. Например, скачали игру бесплатно, а через год смотрите – она стоит уже 99 рублей. Однако Вы всегда сможете повторно установить ее, не заплатив ни копейки.
Этим пользуются многие продавцы, предлагающие «прокачать» вам телефон или планшет, то есть загрузить много программ и игр.
Смысл в том, что они вводят свою учетную запись (на которой уже сделаны покупки) и закачивают в устройство приложения.
Я крайне не советую Вам пользоваться этой услугой, так как:
- Это стоит денег и немалых (от 1000 руб. и до бесконечности – зависит уже от жадности магазина).
- Пароль от учетной записи, Вам, скорее всего не дадут. А без него невозможно обновлять программы и игры, а также скачивать новые.
- Ну и, как правило, продавец не спрашивает что конкретно нужно, а устанавливает все подряд (главное чтобы было побольше). Потом оказывается, что действительно нужных приложений, там очень мало.
Как вы понимаете – это просто зря выкинутые деньги.
P.S. Стало хоть немного понятней что это за штука такая – Apple ID? Жмите на кнопки социальных сетей внизу под статьей!
P.S.S. Ничего не поняли и у вас остались многочисленные вопросы? Так у нас же есть комментарии – пишите смело, я обязательно отвечу и помогу советом!
Если вы являетесь пользователем хотя бы одного продукта от Apple, то вам в любом случае требуется иметь зарегистрированную учетную запись Apple ID, которая является вашим личным аккаунтом и хранилищем всех ваших приобретений. О том, каким образом выполняется создание данной учетной записи различными способами, и пойдет речь в статье.
Apple ID – это единый аккаунт, позволяющий хранить информацию об имеющихся устройствах, совершать покупку медиаконтента и иметь к нему доступ, работать с сервисами, такими как iCloud, iMessage, FaceTime и т.д. Одним словом, нет учетной записи – нет возможности пользоваться продуктами компании Apple.
Зарегистрировать учетную запись Эппл АйДи можно тремя способами: с помощью Apple-устройства (телефона, планшета или плеера), через программу iTunes и, конечно, через веб-сайт.
Способ 1: создание Apple ID через сайт
Итак, вы хотите создать Эппл АйДи через свой браузер.


Способ 2: создание Apple ID через iTunes
Любой пользователь, кто взаимодействует с продуктами от Apple, знает о программе iTunes , которая является эффективным средством для взаимодействия ваших гаджетов с компьютером. Но, кроме этого – это еще и отличный медиапроигрыватель.
Естественно, учетная запись может быть создана и с помощью данной программы. Ранее на нашем сайте уже подробно освещался вопрос регистрации учетной записи через данную программу, поэтому на нем останавливаться не будем.
Способ 3: регистрация через Apple-устройство
Если вы являетесь обладателем iPhone, iPad или iPod Touch, то вы легко можете выполнить регистрацию Apple ID и непосредственно со своего устройства.

Как зарегистрировать Apple ID без привязки банковской карты
Далеко не всегда пользователь хочет или может при регистрации указывать свою кредитную карту, однако, если, например, вы решили зарегистрироваться со своего устройства, то на скриншоте выше видно, что отказаться от указания способа оплаты невозможно. К счастью, существуют секреты, которые позволят все же создать аккаунт без кредитной карты.
Метод 1: регистрация через сайт


Метод 2: регистрация через iTunes
Регистрация легко может быть выполнена и через программу iTunes, установленную на вашем компьютере, причем, при необходимости, вы можете избежать привязки банковской карты.
Данный процесс также уже подробно рассматривался на нашем сайте все в той же статье, посвященной регистрации через iTunes (смотрите на вторую часть статьи).
Метод 3: регистрация через Apple-устройство
К примеру, у вас имеется iPhone, и вы хотите зарегистрировать аккаунт без указания способа оплаты именно с него.

Как зарегистрировать аккаунт другой страны
Иногда пользователи могут сталкиваться с тем, что некоторые приложения дороже в родном магазине, чем в Store другой страны, или вовсе отсутствуют. Именно в таких ситуациях и может потребоваться регистрация Apple ID другой страны.
- К примеру, вы хотите зарегистрировать американский Apple ID. Для этого вам потребуется запустить на компьютере iTunes и, при необходимости, выйти из своего аккаунта. Выберите вкладку «Учетная запись» и пройдите к пункту «Выйти» .
- Перейдите к разделу «Магазин» . Прокрутите к самому концу страницы и кликните в правом нижнем углу по иконке с флагом.
- На экране отобразится список стран, среди которых нам требуется выбрать «United States» .
- Вас перенаправит в американский магазин, где в правой области окна вам потребуется открыть раздел «App Store» .
- Опять же, обратите внимание на правую область окна, где расположился раздел «Top Free Apps» . Среди них вам потребуется открыть любое приглянувшееся приложение.
- Щелкните по кнопке «Get» , чтобы приступить к загрузке приложения.
- Поскольку для скачивания требуется войти в аккаунт, на экране отобразится соответствующее окно. Щелкните по кнопке «Создать новый Apple ID» .
- Вас перенаправит на страницу регистрации, где вам потребуется щелкнуть по кнопке «Continue» .
- Поставьте галочку около лицензионного соглашения и щелкните по кнопке «Agree» .
- На странице регистрации, прежде всего, вам потребуется указать адрес электронной почты. В данном случае лучше не использовать почтовый аккаунт с российским доменом (ru ), а зарегистрировать профиль с доменом com . Оптимальное решение – создание почтового аккаунта Google. Строкой ниже дважды введите надежный пароль.